Diseño de Taza de Café parte 2[Photoshop]
Creá Una Taza De Café De Diseño Parte 2
----------------------------------------------
Imagen que haremos en este tutorial:
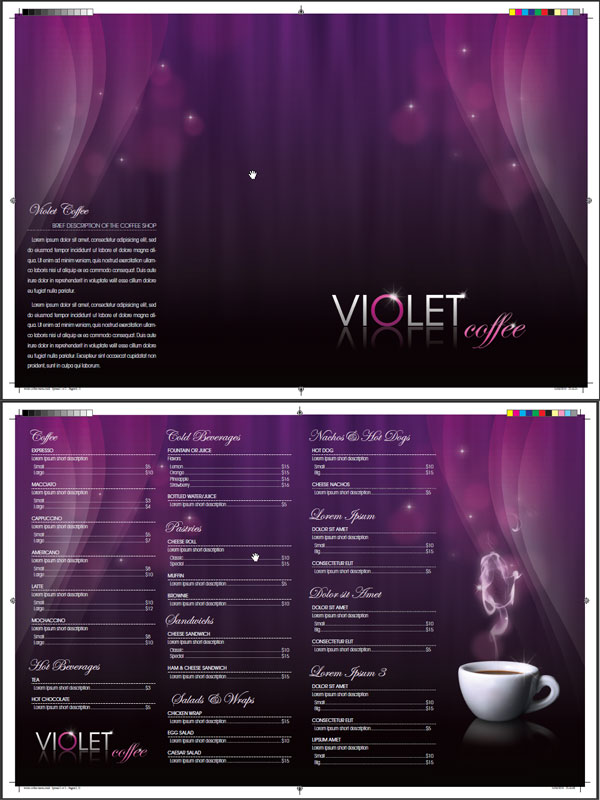
----------------------------------------------
Esta es la segunda parte de esta serie de tutoriales sobre cómo crear un menú preparado para imprimir un folleto para cafetería imaginario llamado "Violet Coffee". En esta parte final de la serie de dos partes, ustedes aprenderán a crear una lista para imprimir folleto sobre InDesign, trabajar con páginas maestras, textos, fichas, estilos de párrafo y carácter, importar archivos externos y, de hecho imprimir el folleto. Sigamos adelante!

----------------------------------------------
Recursos A Utilizar En El Tutorial: Son los recursos del tuto anterior, de la Parte 1
 , ahora voy a poner una imágen de ejemplo para que vean, como para que se den una idea
, ahora voy a poner una imágen de ejemplo para que vean, como para que se den una idea 
 .
.
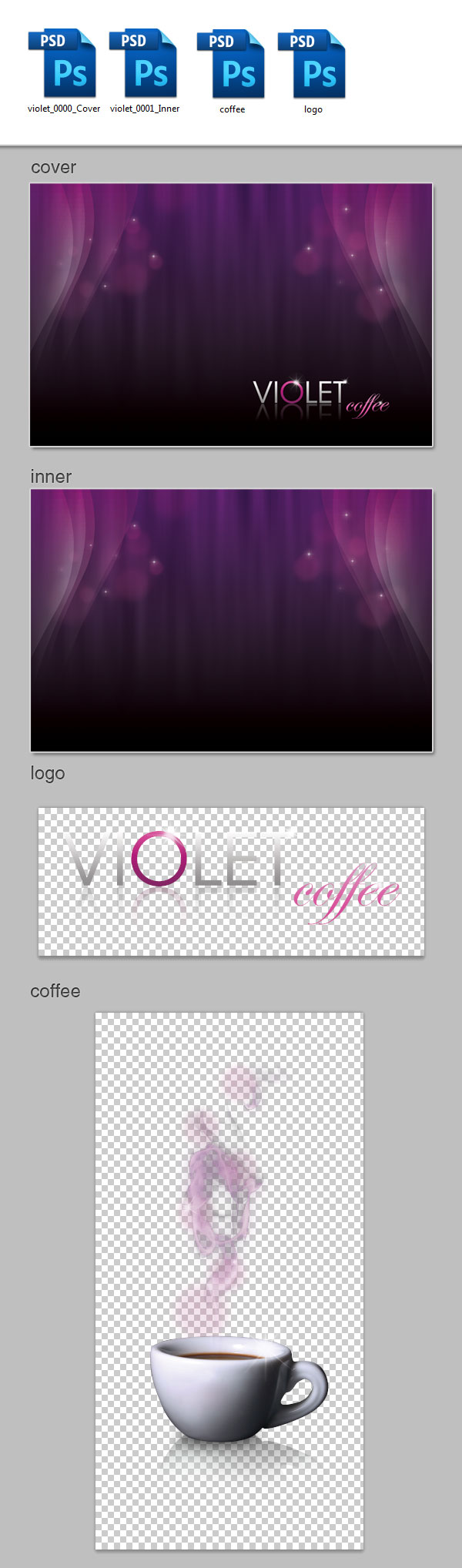
----------------------------------------------
Paso 1
Empezemos, abra Adobe InDesign, vaya a Archivo> Nuevo> Documento. Haga clic en el botón Más opciones para mostrar todas las opciones. Primero se configura la intención de documentos para imprimir, a continuación, establezca el número de páginas a 4 y la página de inicio # 1, marque la opción Páginas dobles, esto es muy importante cuando se está diseñando un folleto, establecer el tamaño de página como la Carta, que es exactamente 8,5 x 11 pulgadas, y seleccionar la orientación vertical. En los márgenes establecidos 0,25 pulgadas (4.1) en todos los campos (click en el icono de la cadena). Y establecer el valor de purga de 0.125 pulgadas (08.01) a todos los ámbitos. Márgenes Booth y los valores de purga son variables en función de las necesidades de su imprenta, los valores que aparecen son mis valores personales, que funcionan bastante bien con este tipo de piezas.
Después de pulsar Aceptar, tendrá un documento de tamaño carta con cuatro páginas enfrentadas, con un margen de seguridad de 1 / 4 pulgadas y una impresora de corte purga de 1 / 8 pulgadas.
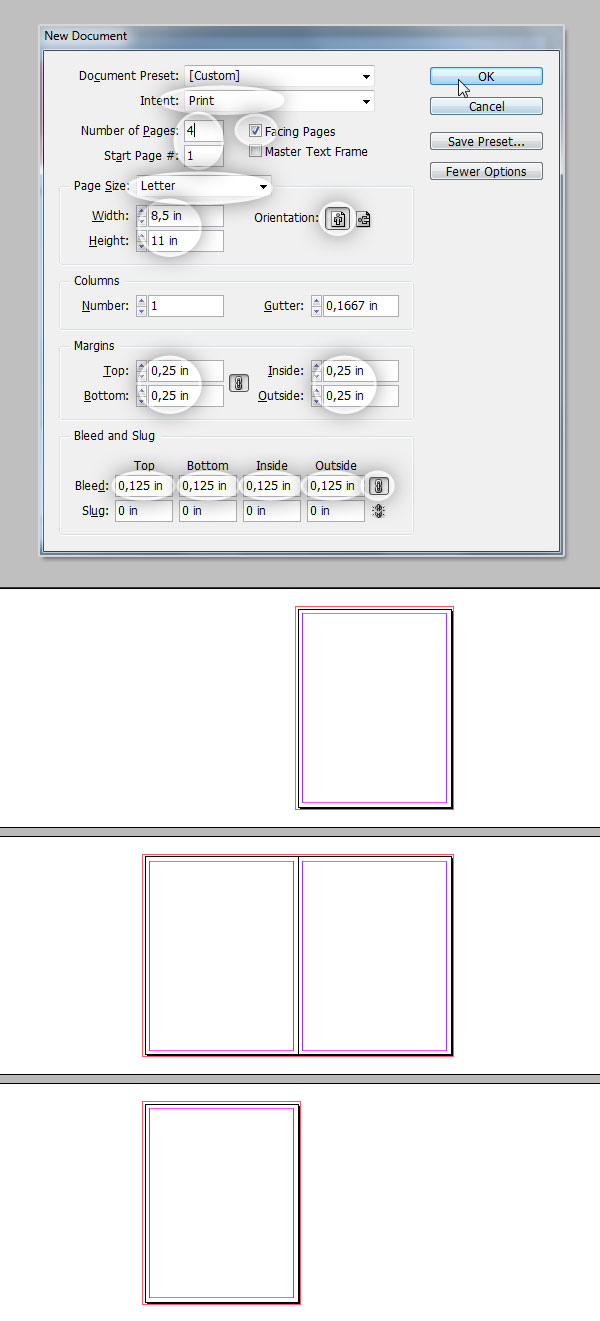
----------------------------------------------
Paso 2
Una página principal es algo así como una "plantilla" de la disposición básica que puede ser utilizado una y otra vez en muchas páginas de su documento, y permite una manera rápida, fácil de cambiar las características múltiples. En este caso particular vamos a crear tres páginas principales: una para la portada, uno para la cubierta posterior, y la última de las páginas internas.
En primer lugar usted necesita para mostrar el panel Páginas, vaya a Ventana> Páginas (F12). De forma predeterminada InDesign crea una página principal en blanco llamado "[Ninguno]" y uno secundario de la página principal con dos páginas llamado "B-Master".
Vamos a crear nuestro propio, Opción / Derecha - Haga clic en la B-Master y haga clic sobre Nueva Maestro, Ajuste el prefijo "A" Nombre de la cubierta, basado en Ninguno] [y número de páginas a 1, y pulsa OK A la página principal Cover-aparecerá en la fila superior del panel Páginas. Repita el proceso para agregar la "B-Cubierta trasera" de la página y en los últimos página principal llamado "C-interior" sólo cambia el número de páginas a 2.
Usted debe tener algo muy similar a la parte inferior de la imagen de abajo
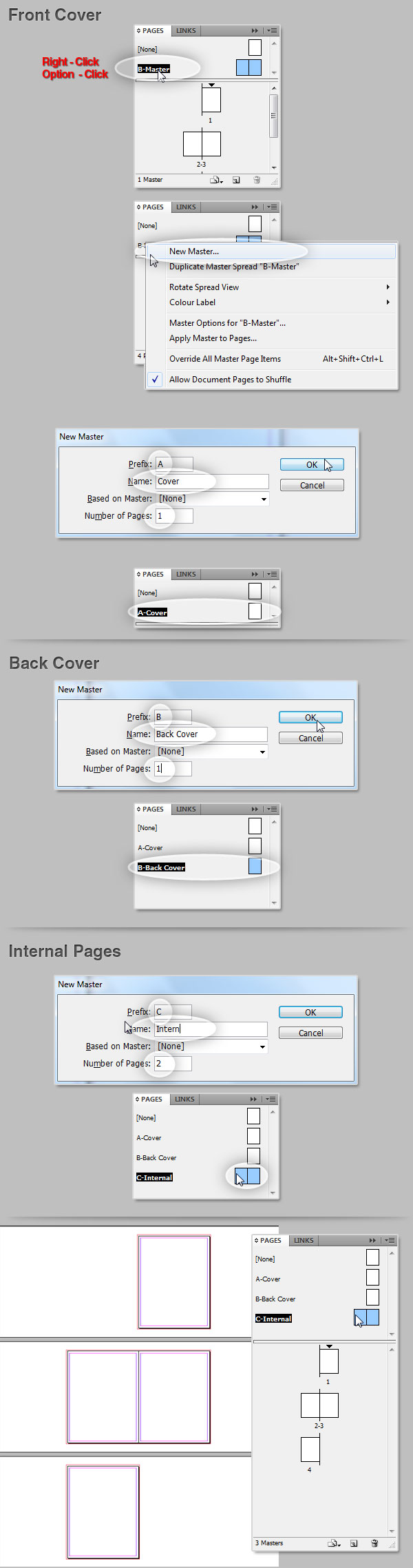
----------------------------------------------
Paso 3
El siguiente paso es aplicar las páginas maestras a las páginas reales en el documento. En el Panel de páginas, disponible en la fila inferior hay un mini diseño de páginas del documento. Opción Seleccione la primera página con un clic, a continuación, / Derecha - Haga clic sobre él para mostrar el menú de opciones, seleccione "Aplicar a la opción Master Pages", una ventana de diálogo aparece seleccione Aplicar Maestro: "A-Cover" (Debido a que el primero página es la portada) a las páginas de: 1. Repita el mismo proceso con la Página 4, pero aplicando el "B-Contraportada" en lugar. Por último Seleccione ambos Páginas 2 y 3 (Mayúsculas + clic) y Master en Apply: "C-interior" a las páginas: 2, 3.
Si usted lo hizo todo bien, una carta pequeña en la esquina superior izquierda de cada página mostrará el prefijo de los respectivos página principal.
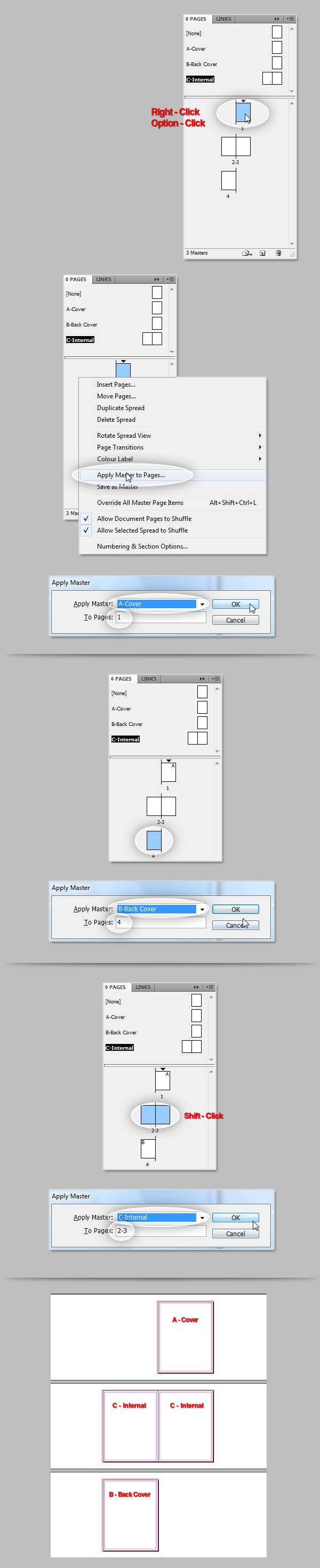
----------------------------------------------
Paso 4
Ahora es el momento de importar los elementos de fondo. Haga doble clic en la página de "A-Cover maestro", la página se mostrarán en pantalla completa. Luego ir a Archivo> Colocar ... (Comando D). Busca en tu sistema de archivos hasta que encuentre el violet_0000_cover "PSD archivo, seleccione y haga clic en Abrir.
Ahora el cursor se incluyen una miniatura de la imagen importada, haga clic en algún lugar sobre la página principal para colocarlo en el diseño. Si hizo todo bien con el tamaño del documento, la altura del fondo debería ser exactamente igual a la altura de la página principal, así que lo único que tiene que hacer es ponerlo a juego el borde derecho del fondo con la frontera maestra de la derecha la página.
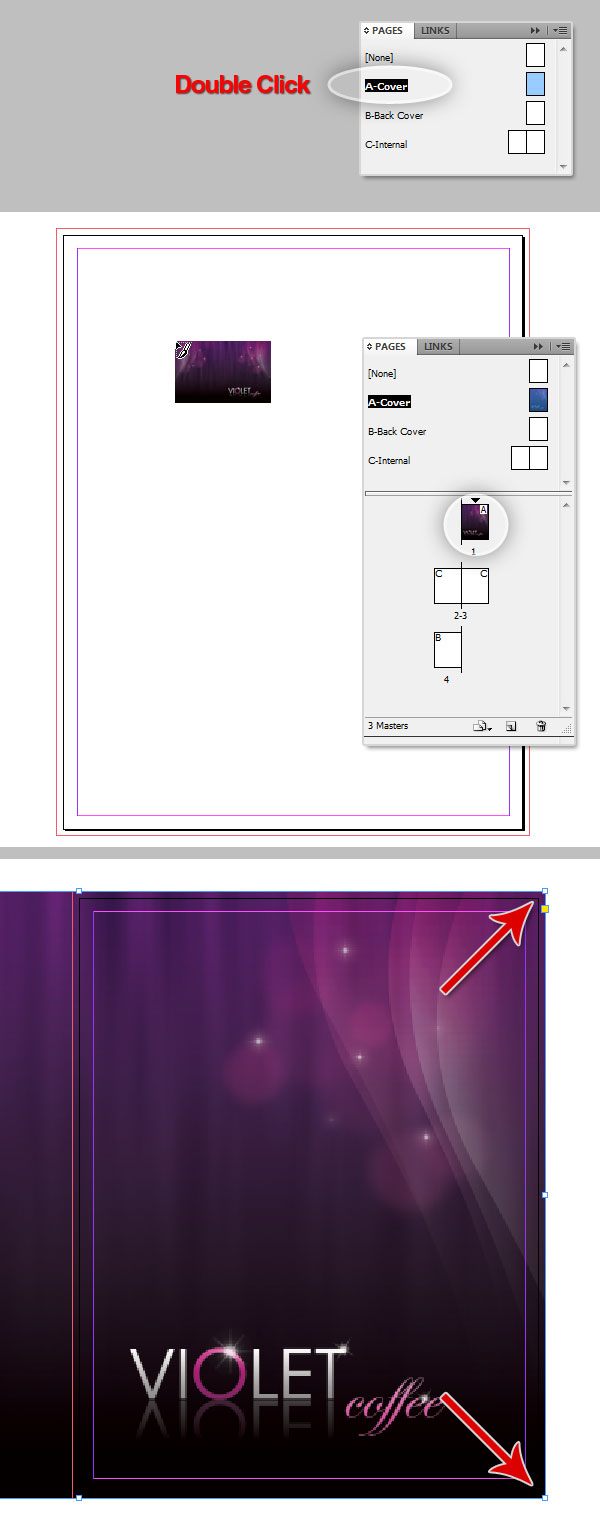
----------------------------------------------
Paso 5
Repita el paso anterior pero esta vez trabajando en la página "B-Cubierta trasera maestro", con la diferencia que tiene que coincidir con el fondo a la izquierda frontera con borde izquierdo de la página.
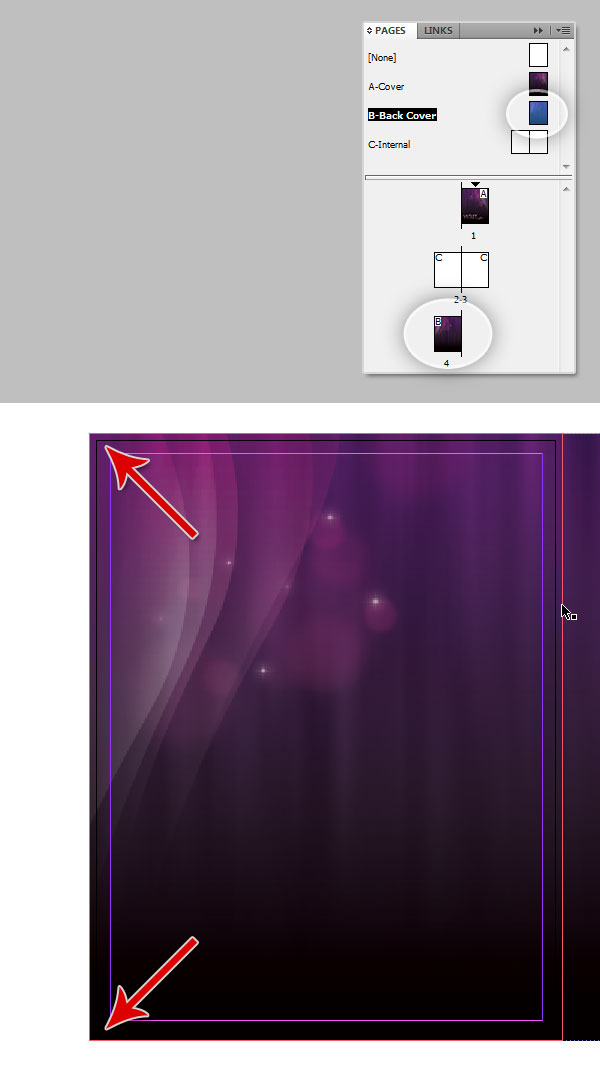
----------------------------------------------
Paso 6
Mi característica favorita de InDesign es que usted puede cambiar el tamaño de las dimensiones de la caja que contiene, sin modificar su contenido ni la relación de aspecto. Vamos a reducir el ancho de fondo, a fin de que coincida con el ancho de la página, para esta doble clic en el "A-Cover" masterpage, luego en la barra de herramientas, coge la herramienta de selección (V) y haga clic sobre el fondo para seleccionarlo para mostrar los controladores de la transformación, haga clic en la parte central izquierda y arrastre hasta que coincida con el borde izquierdo de la página.
Haga lo mismo con el "B-Cubierta trasera", pero cambiar el tamaño de la anchura de concordancia adecuada de la página. Este proceso le permitirá tener una mejor visual del documento durante la edición y como se diseñó el fondo en Photoshop con el "doble letra" de tamaño personalizado, no debe haber ningún desplazamiento cuando escribamos la pieza, pero lo vamos a cubrir más tarde.
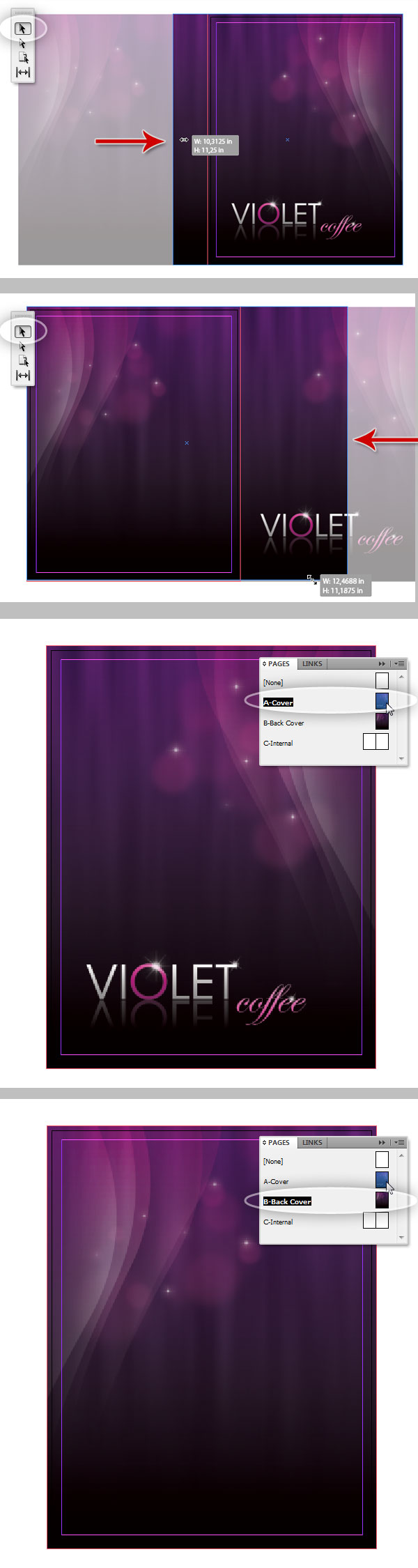
----------------------------------------------
Paso 7
Por último añadir el "C-interior" de fondo. Haga doble clic sobre la miniatura de páginas maestras y lugar (Comando + D) la violet_0000_inner "archivo PSD, ya que el fondo ya está diseñado para un diseño de página doble, sólo tendrán que coincidir con las fronteras.
Estas son nuestras páginas maestras, usted debe tener algo así como la parte inferior de la imagen de abajo. Si necesita añadir más páginas a su diseño, no habrá razón para insertar el fondo una y otra vez, solo se aplica un maestro a la página respectiva. Se hace más fácil de editar, porque siempre se puede modificar el fondo o sustituirla por una sola vez para modificar el aspecto documento completo, o tal vez crear un estilo de fondo diferentes y tienen diferentes orígenes en un único documento.
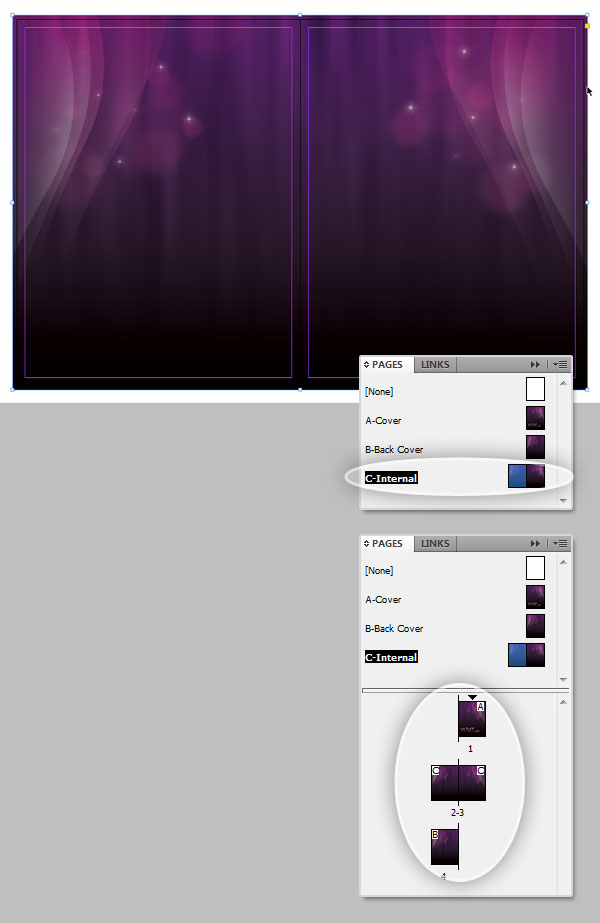
----------------------------------------------
Paso 8
A continuación vamos a añadir algunas ayudas visuales para las columnas, dependiendo de su diseño, usted puede fijar un modelo con varias columnas por página, en este caso vamos a dividir las páginas internas en dos columnas, recuerda que esto ayuda visual (columnas, las hemorragias, las guías) no se imprimirá en la pieza final.
Haga doble clic en el "C-Page Interior" Maestro para editarlo, ir a Diseño> Márgenes y columnas ... en el cuadro de diálogo podrá modificar los márgenes y los valores de columna. Dado que hemos creado los márgenes ya, vamos a añadir las columnas. Establecer el número a las 2 y las canaletas (espacio entre columnas) a 0,25 (1 / 4 pulgadas). Y eso es todo, ahora usted tiene un diseño de dos columnas de las páginas internas. En caso de que necesite algunas páginas con un diseño diferente, con columnas, más o menos, basta con crear otra página principal.
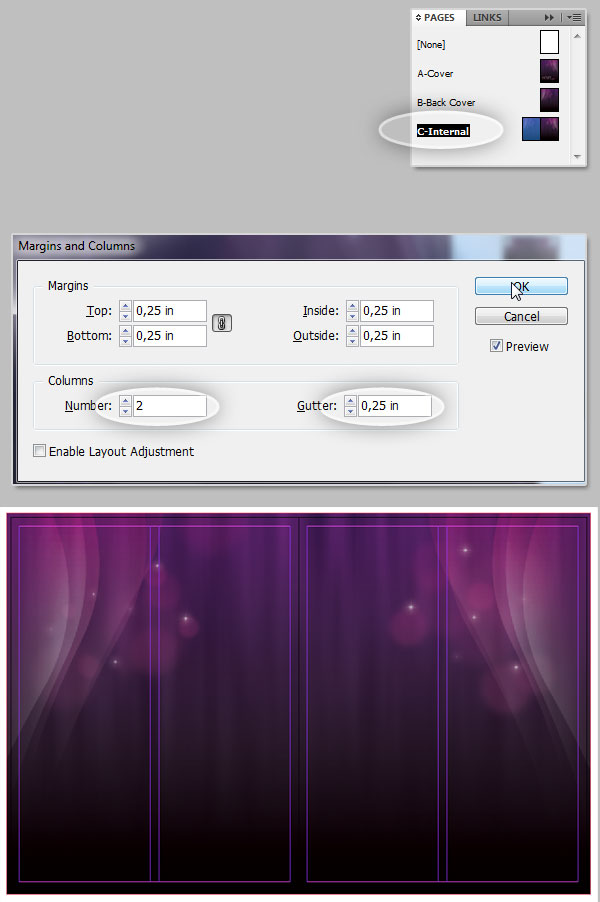
----------------------------------------------
Ahora tendremos que abrir el cliente de documento de Word, puede descargarlo aquí. Básicamente, es un montón de texto sin ningún orden, es nuestro trabajo para burlarse encima de él de la mejor manera posible.
----------------------------------------------
Paso 9
Vamos a comenzar con la cubierta posterior, porque es más simple. En primer lugar, haga doble clic sobre la página que está editando, en este caso la página 4. Mostrar los Reyes (Comando + R) y trazar una guía horizontal y colocarlo en el centro de la página.
Mostrar el panel Capas (Ventana> Capas). Allí se ve una capa que contiene los elementos de fondo, cambiar el nombre a "fondo", a continuación, crear una nueva capa llamada "texto" y seleccionarlo. Puede bloquear el "fondo" capa haciendo clic en el cuadrado pequeño al lado del nombre de la capa para evitar ediciones no deseados, pero no es necesario.
Seleccione la herramienta Texto (T) y dibuje un cuadro de la guía central a partir de la columna de la izquierda, el borde izquierdo de la parte inferior del borde de la columna derecha izquierda, una vez que tiene la caja, abra el documento de word y copiar la "Empresa" texto.
De nuevo en InDesign, haga clic en algún lugar dentro del cuadro de texto y pegar el texto del portapapeles. Luego, en la barra de herramientas, coge la herramienta Selección y haga clic sobre el cuadro de texto, mostrar el Panel de Muestras (que vamos a utilizar varias veces en este tutorial) yendo a las viudas> Color> Muestras (F5). Ahora haga clic en el "papel" de color, lo que hará que el texto en blanco, y es más fácil de ver.
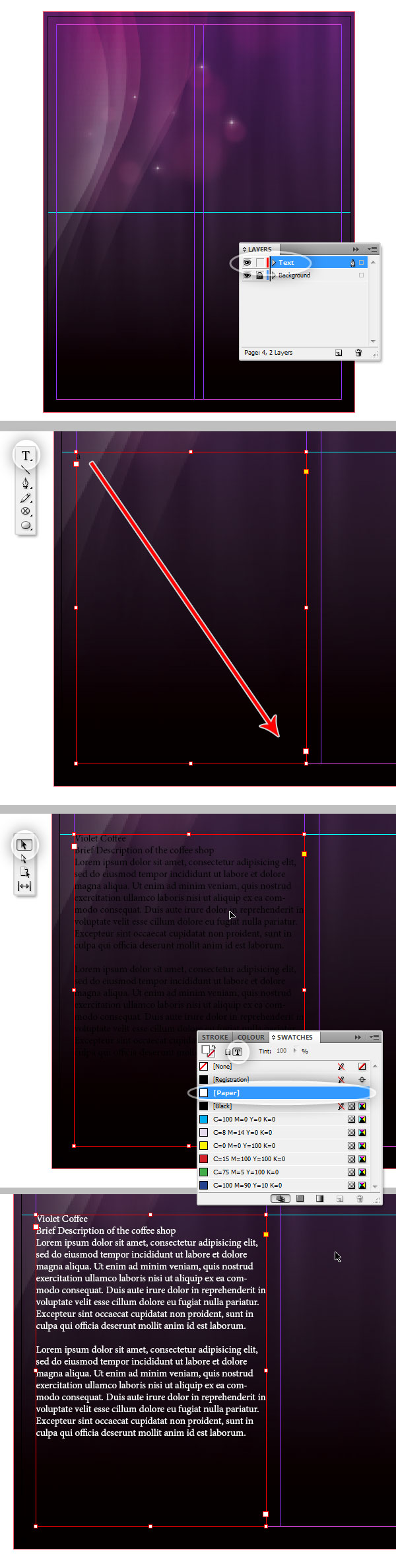
----------------------------------------------
Paso 10
En primer lugar tendrás que aparezca el panel de caracteres (Ventana> Texto y tablas> Carácter) y asegúrate de tener los Muestras Panel visible también. Seleccione la herramienta Texto (T) y seleccionar las palabras "Violet café".
Luego, en el panel de personaje, cambiar el tipo de fuente a "Edwardian Script" (puede utilizar cualquier otra fuente en caso de que no lo tiene) y el tamaño de alrededor de 34. Luego en el panel Muestras, cree una nueva muestra con este color: C: 5, M: 15, Y: 0, K: 0. Ahora haga clic en la pequeña "T" icono en la parte superior del panel para aplicar el color a la cara de la fuente y, finalmente, haga clic en el Swatch. Usted debe tener algo como la parte inferior de la imagen de abajo.
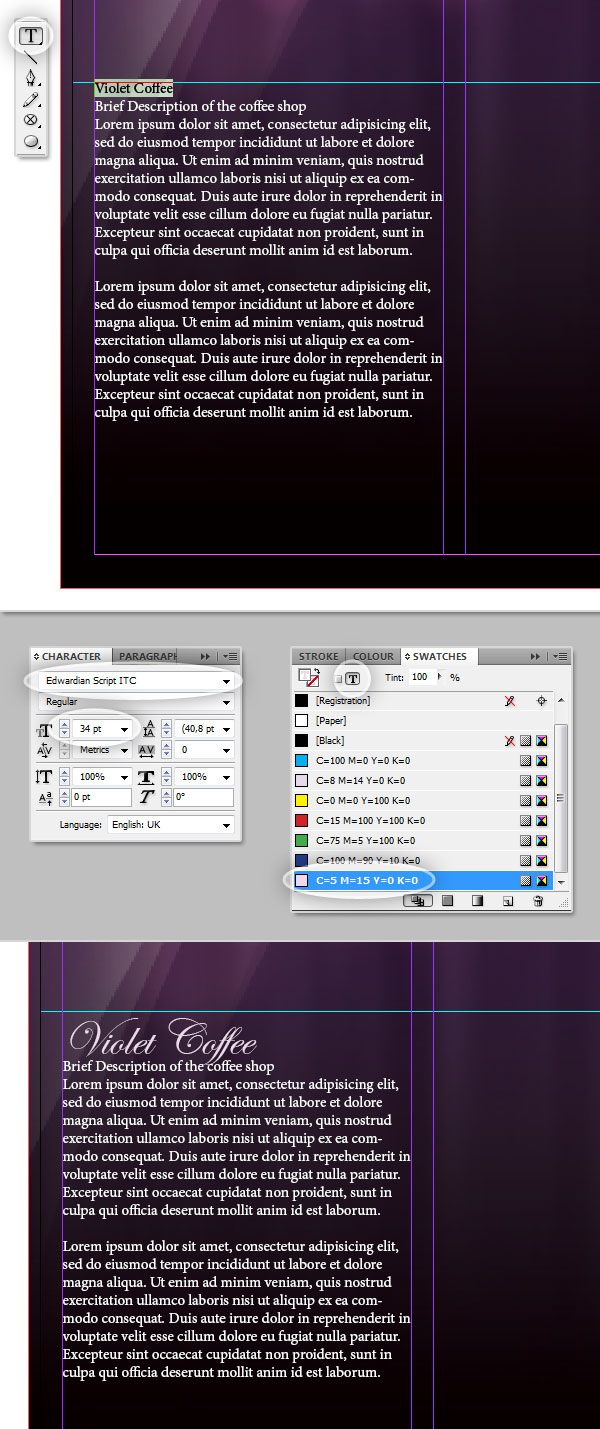
----------------------------------------------
Paso 11
Dado que vamos a utilizar el estilo de carácter mucho en este tutorial, vamos a guardarlo en el panel Estilos de carácter. Mostrar el panel yendo a Ventana> Estilos> Estilos de carácter. En el panel te darás cuenta de que hay una fila denominada "[Ninguna]", que es el atajo para eliminar todos los estilos en los caracteres seleccionados.
Ahora, para crear nuestro estilo de carácter personalizado. Uso de la herramienta Texto, seleccione el texto que acaba de modificar, a continuación, haga clic en el Panel de Estilos de carácter en el pequeño icono Nuevo en la parte inferior. Una nueva fila aparece el nombre "Estilo de carácter #," doble clic en él y un diálogo con varias opciones están abiertas. Usted puede crear realmente el estilo directamente allí en vez hacerlo como lo hicimos antes, pero el resultado es el mismo. En el cuadro de diálogo que sólo cambiará el nombre del estilo de: "Título". Ahora, sin repetir el proceso del paso anterior, podemos aplicar el estilo a cualquier palabra en nuestro diseño.
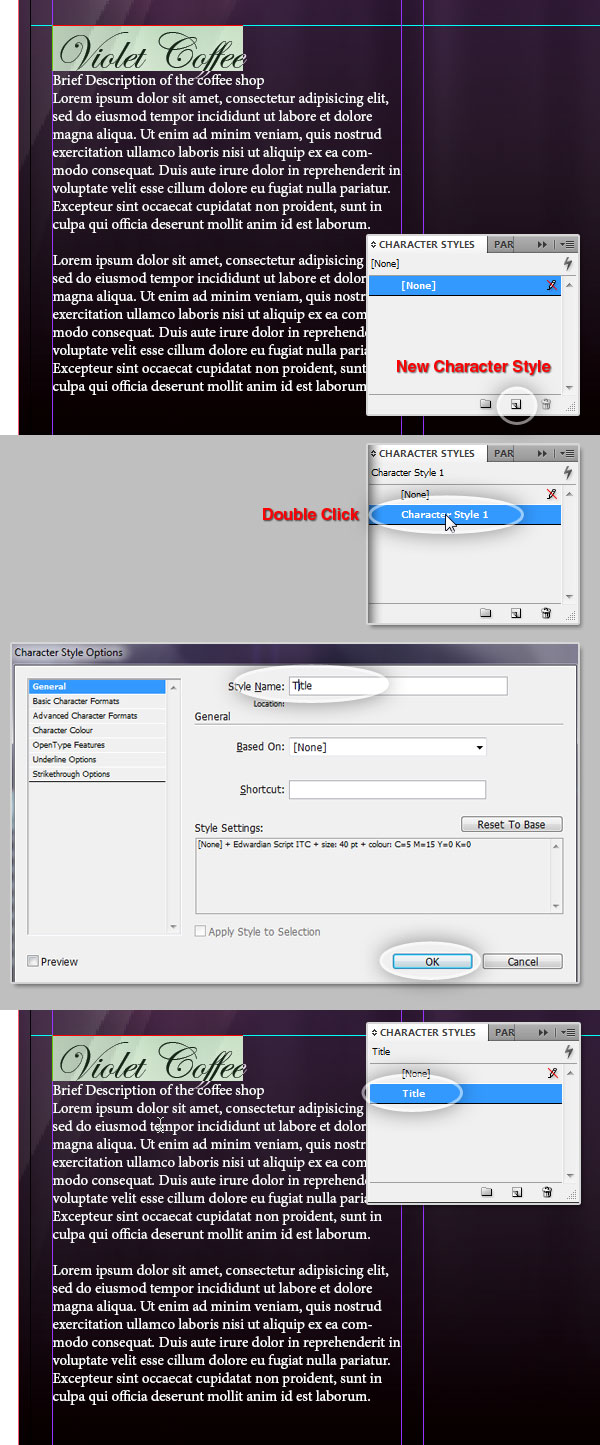
----------------------------------------------
Paso 12
Ahora, vamos a hacer algo un poco más complicado, así combinar carácter y estilos de párrafo para crear una nueva y reutilizable estilo de párrafo, que es una de las características más potentes de este software. En primer lugar, abra el Panel Párrafo (Ventana> Texto y tablas> Párrafo).
Seleccione la segunda fila de texto, que es en realidad un subtítulo, por primera vez en el panel Muestras crear una nueva muestra con este color: C: 15, M: 10, Y: 0, K: 0. Ahora, en el Panel de caracteres, cambie el tipo de letra (estoy usando ITC Avant Garde - La luz extra) y tamaño: 12, abra el menú del Grupo Opción (icono en la parte superior derecha del panel) y seleccione "Todos los Caps" en mayúsculas la texto.
Luego, en el panel Párrafo, haga clic en la opción Alinear a la derecha. Luego, en el menú de opciones del Panel, seleccione Reglas párrafo, aparecerá un diálogo, no, haga clic en la casilla de verificación En el artículo. Seleccione la opción de la Regla A continuación, modificar el ancho de 1px, Estilo de puntos, buscar un color en el Muestras existentes, y establecer la compensación de 0,0625 pulgadas. Puede previsualizar los cambios sobre la marcha marcando la casilla de verificación previa.
Al final debe quedar algo parecido a la parte inferior de la imagen de abajo.
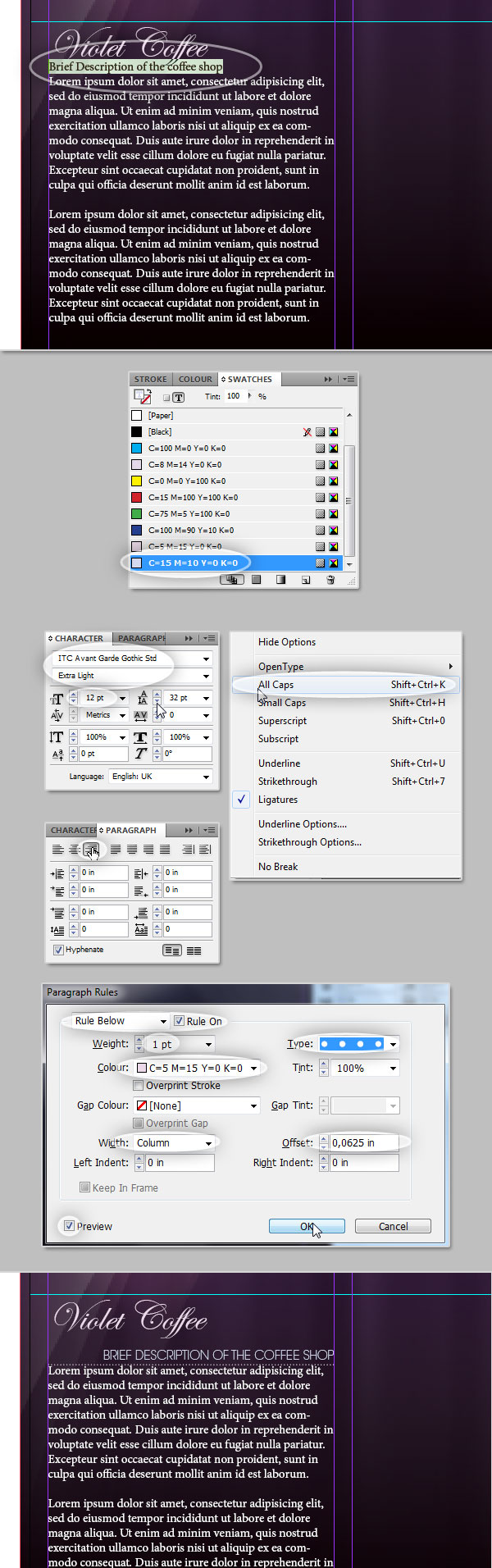
----------------------------------------------
Paso 13
Ahora vamos a salvar a este estilo de párrafo para usarlo o modificarlo más tarde, para ello, mostrar el panel Estilos de párrafo, vaya a Ventana> Estilos> Estilos de párrafo tal como en el estilo de carácter, el "[Párrafo básico]" opción ignora todos los estilos del párrafo.
Utilice la herramienta Texto para seleccionar la fila de texto que acaba de editar. Para guardar la línea como una costumbre estilo de párrafo, haga clic en el botón Nuevo en la parte inferior del panel, una nueva fila se creará, haga doble clic en él y un cuadro de diálogo con varias opciones aparecerá. No se puede cambiar casi todo lo del estilo, esta vez vamos a cambiar sólo el nombre del estilo a "Subtítulo". Y ahora podemos volver a utilizar este estilo varias veces en el diseño.
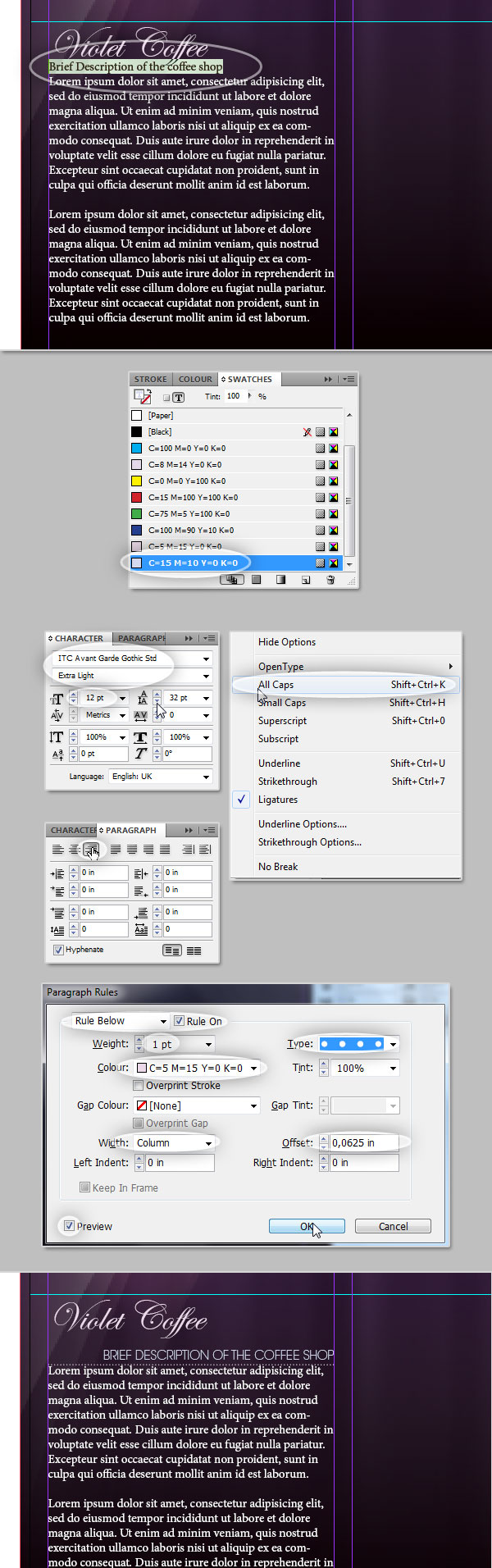
----------------------------------------------
Paso 14
Ahora selecciona todo el texto adicional, usted puede notar que lo estoy dividiendo en dos párrafos para hacer el ejemplo más visual. En el Panel de Muestras crear una nueva muestra C: 5, M: 5, Y: 0 y K: 0, a continuación, selecciónelo. En el Grupo Conjunto de caracteres para el tipo de letra ITC Avant Garde Extra Light Condensed (puede utilizar cualquier otro por supuesto) con un tamaño de 12 puntos y líder de 20 puntos. En el apartado El jurado selecciona Justificar con la última línea alineada a la izquierda, primera línea Sangría izquierda: 0,0625 y un espacio antes: 0,1875, además de hacer clic en la Casilla de verificación Dividir para dividir las palabras cuando se supera el borde del cuadro.
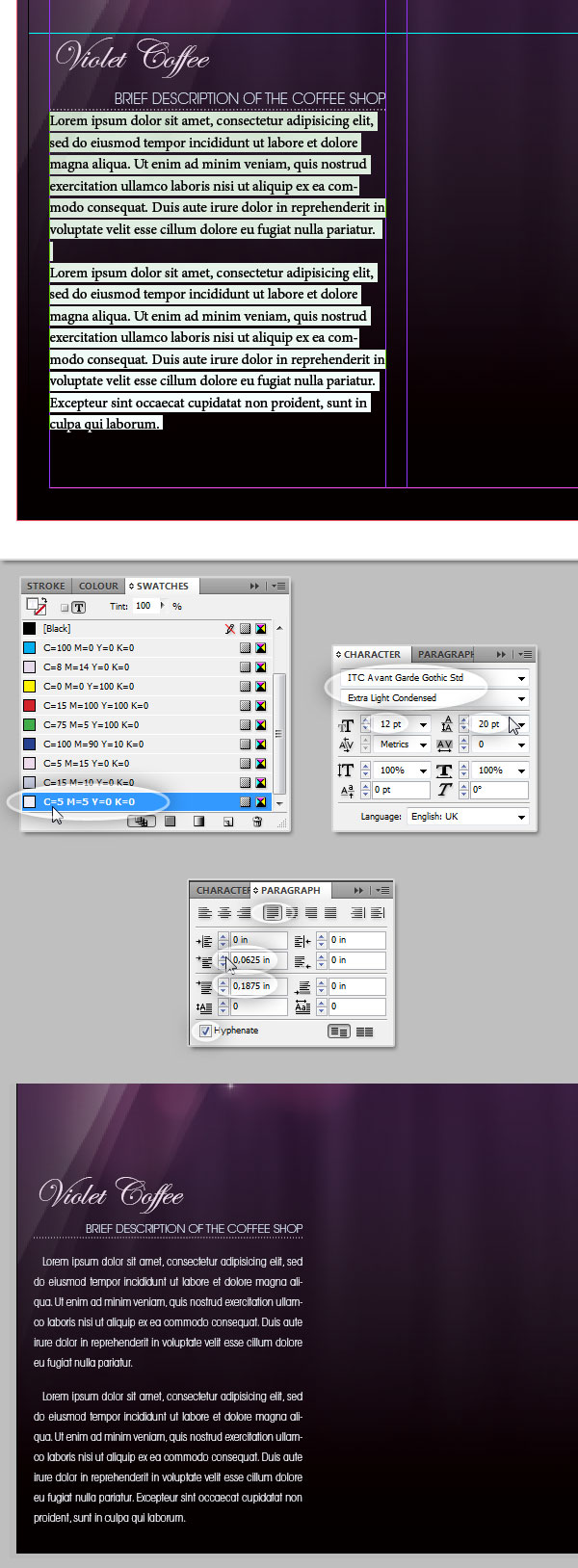
----------------------------------------------
Paso 15
Guarde el estilo anterior en un nuevo estilo de párrafo llamado "Standard párrafo."
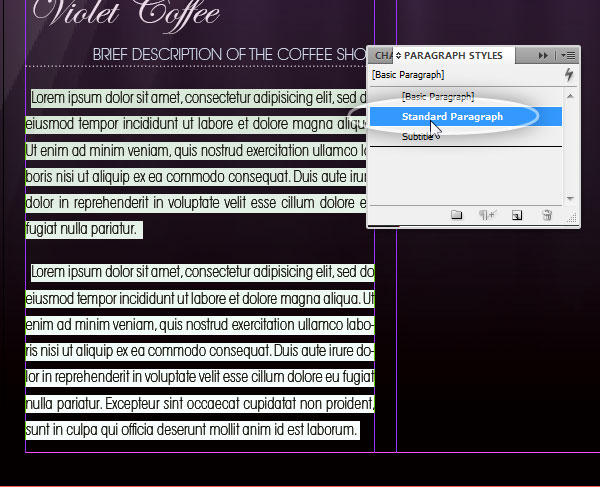
----------------------------------------------
Paso 16
InDesign nos permite ver una vista previa rápida de la concepción, en la parte inferior de la Barra de Herramientas puede cambiar entre modos de visualización, Normal (W) muestra todos los elementos adicionales como guías de purga y los márgenes. Selección de la opción de vista previa se puede ver sólo los elementos imprimibles. En la parte inferior de la imagen de abajo hay una vista previa de la página de cubierta trasera, el diseño está empezando a verse bien.
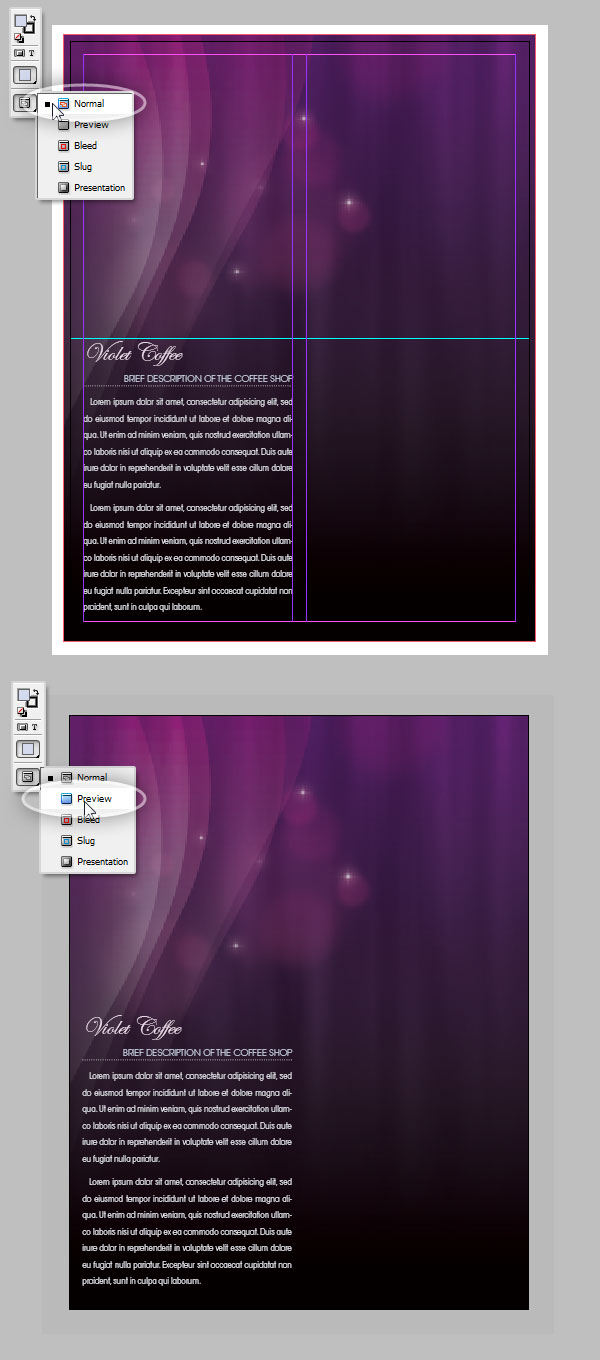
----------------------------------------------
Paso 17
Ahora vamos a agregar el contenido de las páginas internas 'usando el borde de la columna como límites. Utilice el tipo de herramientas para dibujar un cuadro de texto en la primera columna de la página 2, la opción / botón derecho sobre él y seleccione Rellenar con el marcador de posición para tener una representación visual del contenido (se puede omitir este paso, por supuesto). Luego, utilizando la herramienta de selección, haga clic en el cuadro de texto y arrastrarlo manteniendo pulsada la tecla Alt para duplicarlo. Hágalo tres veces con el fin de agregar un cuadro de texto en cada columna de las páginas 2 y 3.

----------------------------------------------
Paso 18
Utilización de la herramienta de selección (V) haz clic en el cuadrado pequeño en la parte inferior derecha del primer cuadro de texto. El cursor cambiará a una flecha con un pequeño icono de la cadena junto a él, eso significa que usted debe seleccionar el que más de cuadro de texto que le gustaría que el texto continúe. Haga clic sobre el cuadro de columna de texto segundos. Luego repita el paso, pero el encadenamiento de la segunda con la tercera casilla, y luego con tercero y cuarto.
Sólo para fines de ensayo, utilizando el tipo de herramientas seleccione todo el texto (Haga clic en cualquier casilla y pulsa Comando + A), en el tecleo del panel Estilos de párrafo en nuestro creado previamente Párrafo "Estándar". A continuación, busque el diseño en el modo de vista previa (véase el paso 16). Pruebe a editar el texto, si se quita una palabra en cualquier caja, el contenido debe ajustarse en consecuencia a todas las demás casillas.
Después de probar el encadenamiento columnas, seleccione todo el texto y eliminado, y velar por el nuevo texto insertado se establece con el valor predeterminado "[Párrafo básico]" estilo en el panel Estilos de párrafo.
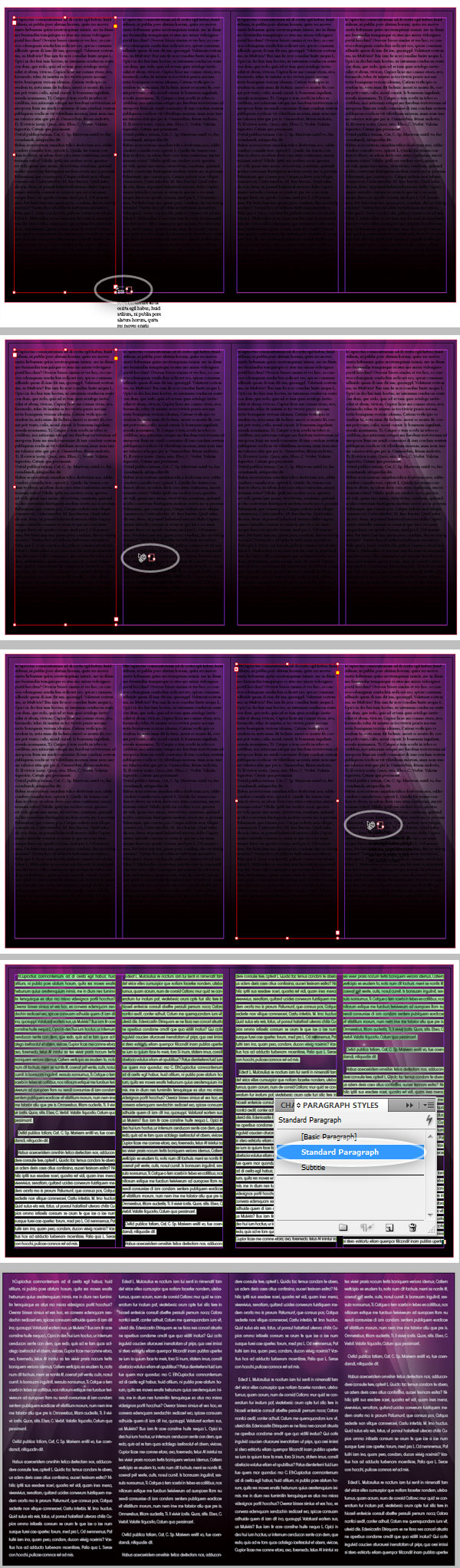
----------------------------------------------
Paso 19
Es el momento de añadir el texto del menú actual. A menudo lo que se obtiene desde el cliente es el texto simplemente como en este ejemplo, es su trabajo para que se vea bonito. Copiar y pegar el texto del menú del documento del cliente Palabra.
Antes de seguir adelante identificar lo que su cliente tenía en mente. Usted puede distinguir los "Títulos" para algo así como secciones del menú: "El café", "Bebidas calientes", etc Entonces, el nombre del elemento, por ejemplo, Expresso, Capuccino, etc A continuación una breve descripción de cada elemento y, finalmente, los precios de los diferentes tamaños o variaciones.
Los títulos de las categorías será la primera en línea, utilizando el tipo de herramienta de empezar a seleccionar la palabra "café" y haga clic en el panel Estilos de carácter en nuestra costumbre "título" de estilo. Repita este paso con todos los títulos en el documento (sólo para propósitos visuales cambié el resto de colores, las palabras «en blanco, para que sea más visible).
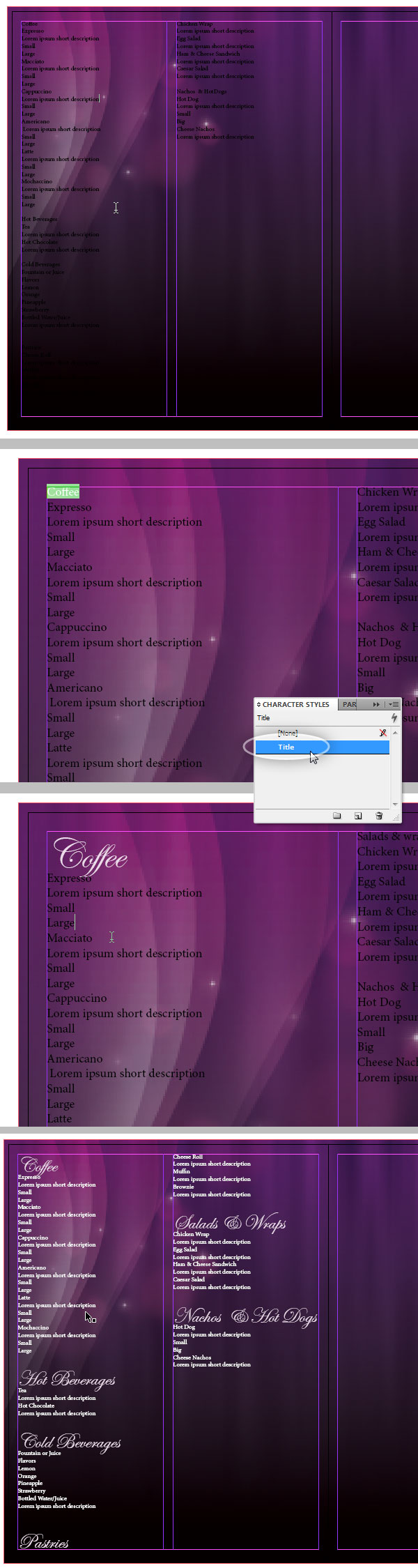
----------------------------------------------
Paso 20
Ahora configure los estilos para los títulos de los artículos. Utilizando el tipo de herramienta de seleccionar la palabra "Expresso". Luego en el Panel de Muestras utilizar el creado previamente Swatch: C: 5, M: 5, Y: 0, K: 0. En el Grupo Conjunto de caracteres de la fuente ITC Avant Garde Reserva Condensada, con un tamaño de 12. En el panel Párrafo, establece la opción Alinear a la izquierda, establecer la sangría izquierda a 0,125 pulgadas, el espacio anterior a 0,1875 pulgadas, y el Espacio Después de 0,0625 pulgadas. También agregue un párrafo del artículo con las siguientes opciones de peso de 0,5 puntos, Tipo de de puntos, color de papel, Sangría izquierda de 0.125 en el, y el desplazamiento de 0,0625 pulgadas
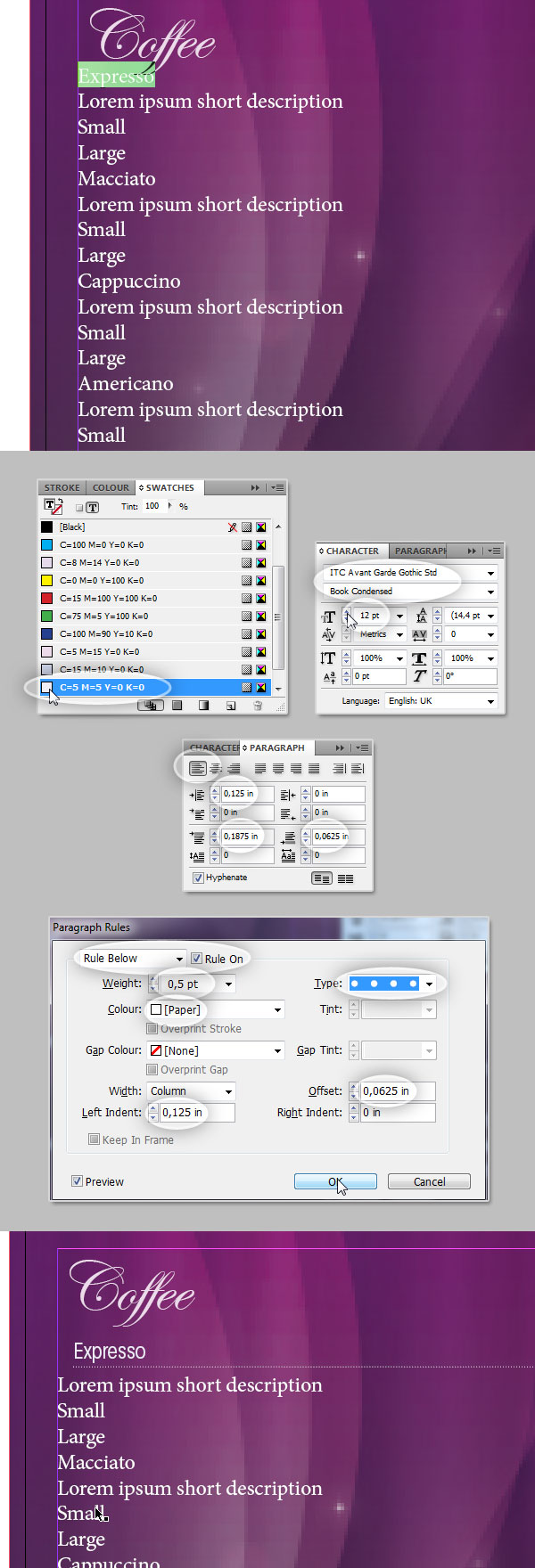
----------------------------------------------
Paso 21
Guarde todos los estilos anteriores en un nuevo estilo de párrafo llamado "Título del artículo", entonces se aplican a todos los elementos en el documento.
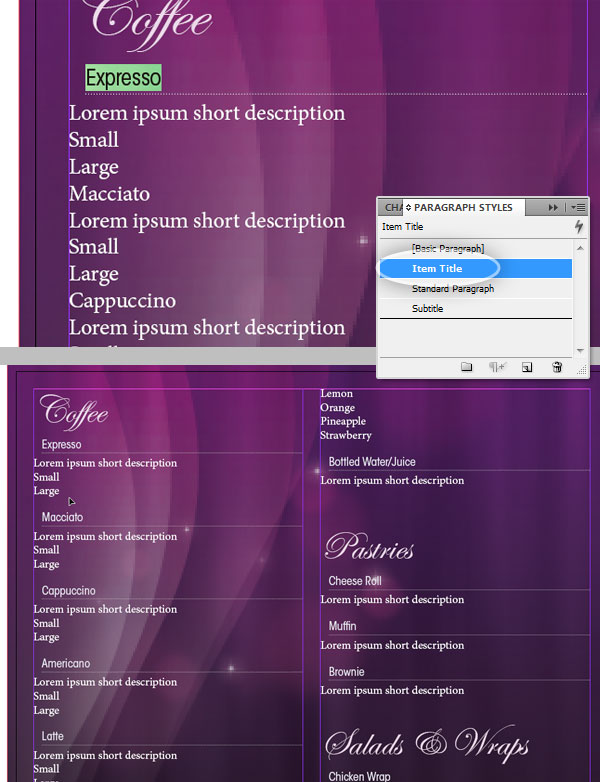
----------------------------------------------
Paso 22
Ahora seleccione el texto breve descripción. En el panel Muestras establecer el color del texto en papel, en el carácter Panel de establecer la fuente Cara a ITC Avant Garde Extra Light Condensed, con un tamaño de 11 puntos. Y en el panel Párrafo, seleccione la opción Alinear a la izquierda y Sangría izquierda 0,125 pulgadas.
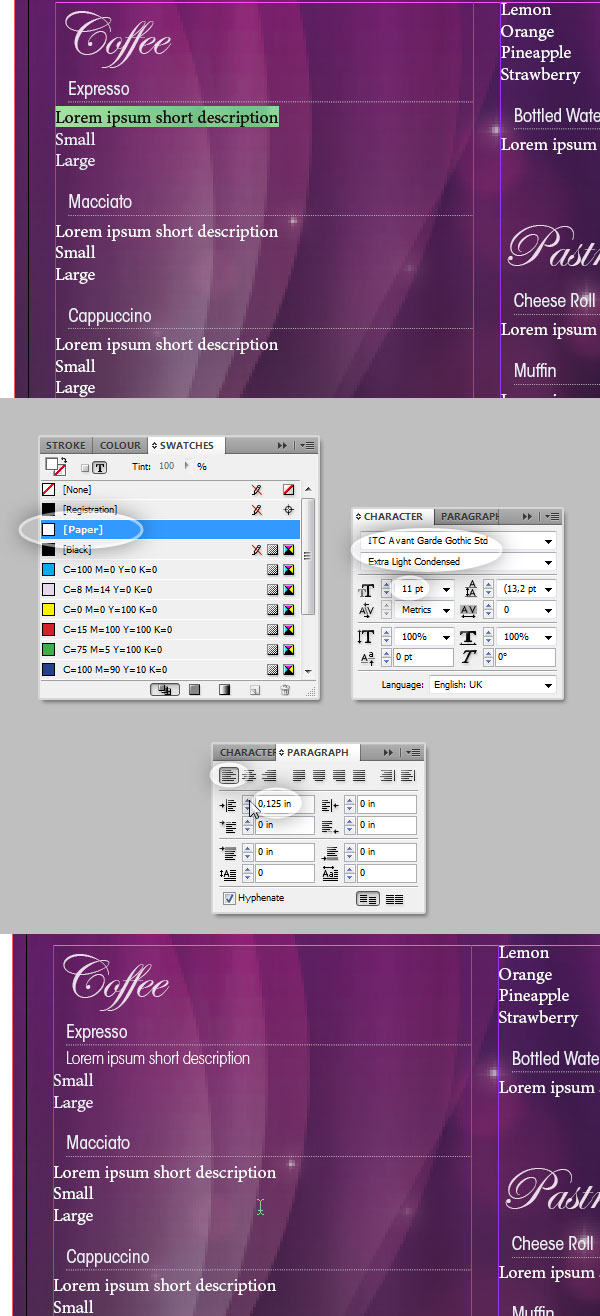
----------------------------------------------
Paso 23
Crear un nuevo estilo de párrafo y el nombre "Descripción corta", y luego aplicarlo en todas las descripciones del documento.
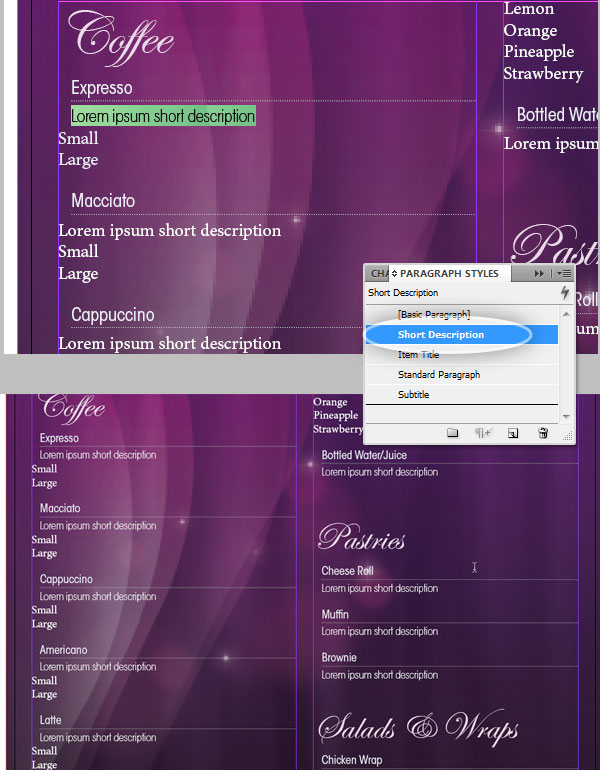
----------------------------------------------
Paso 24
Incluso si no es en el documento, el cliente de la cafetería necesita saber el precio de cada producto, así que lo añadiremos en el buen sentido. Aplicar el "Short Description" Apartado de estilo para las dos filas de precios en "Expresso" café, "Small" y "Grande". Luego, usando siempre el tipo de herramientas, coloque el cursor al final de la palabra "pequeñas" y haga clic en la tecla Tab una vez. Siguiente escribir algunos precios al azar. Repita el proceso de tabulación en el precio de los "grandes" del café.
El carácter de tabulador que es realmente importante en este paso a fin de ahorrar tiempo. Básicamente vamos a utilizar un índice como el estilo con líneas de puntos de conexión en la etiqueta con su precio. Repita este paso en todos los precios del documento.
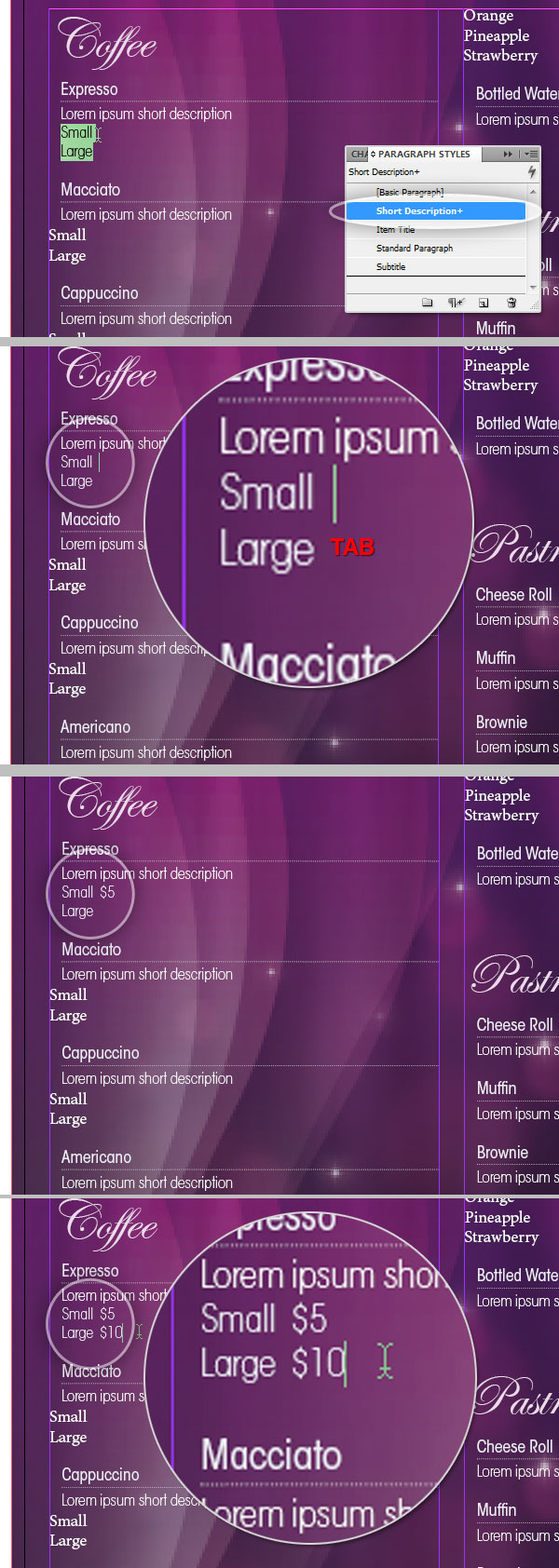
----------------------------------------------
Paso 25
Incluso si no es en el documento, el cliente de la cafetería necesita saber el precio de cada producto, así que lo añadiremos en el buen sentido. Aplicar el "Short Description" Apartado de estilo para las dos filas de precios en "Expresso" café, "Small" y "Grande". Luego, usando siempre el tipo de herramientas, coloque el cursor al final de la palabra "pequeñas" y haga clic en la tecla Tab una vez. Siguiente escribir algunos precios al azar. Repita el proceso de tabulación en el precio de los "grandes" del café.
El carácter de tabulador que es realmente importante en este paso a fin de ahorrar tiempo. Básicamente vamos a utilizar un índice como el estilo con líneas de puntos de conexión en la etiqueta con su precio. Repita este paso en todos los precios del documento.
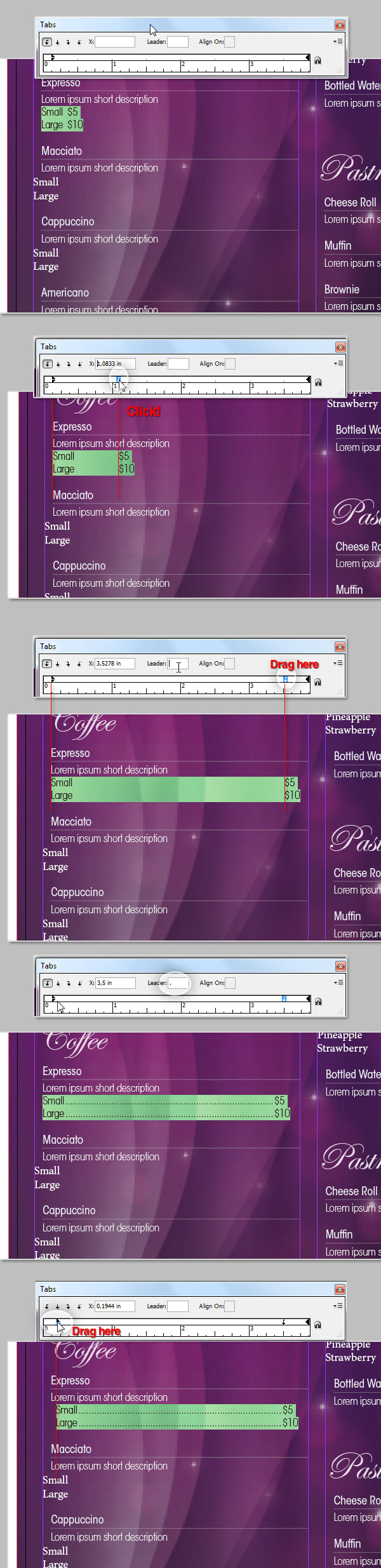
----------------------------------------------
Paso 26
Mantener las dos filas de selección de texto, crear un nuevo estilo de párrafo llamado "Menú de precio." Aplicar en todos los apartados necesarios los precios. En algunos casos, no hay tamaños, así que aplicar el estilo de precios a la fila descripción, añadiendo una ficha y un precio por supuesto.
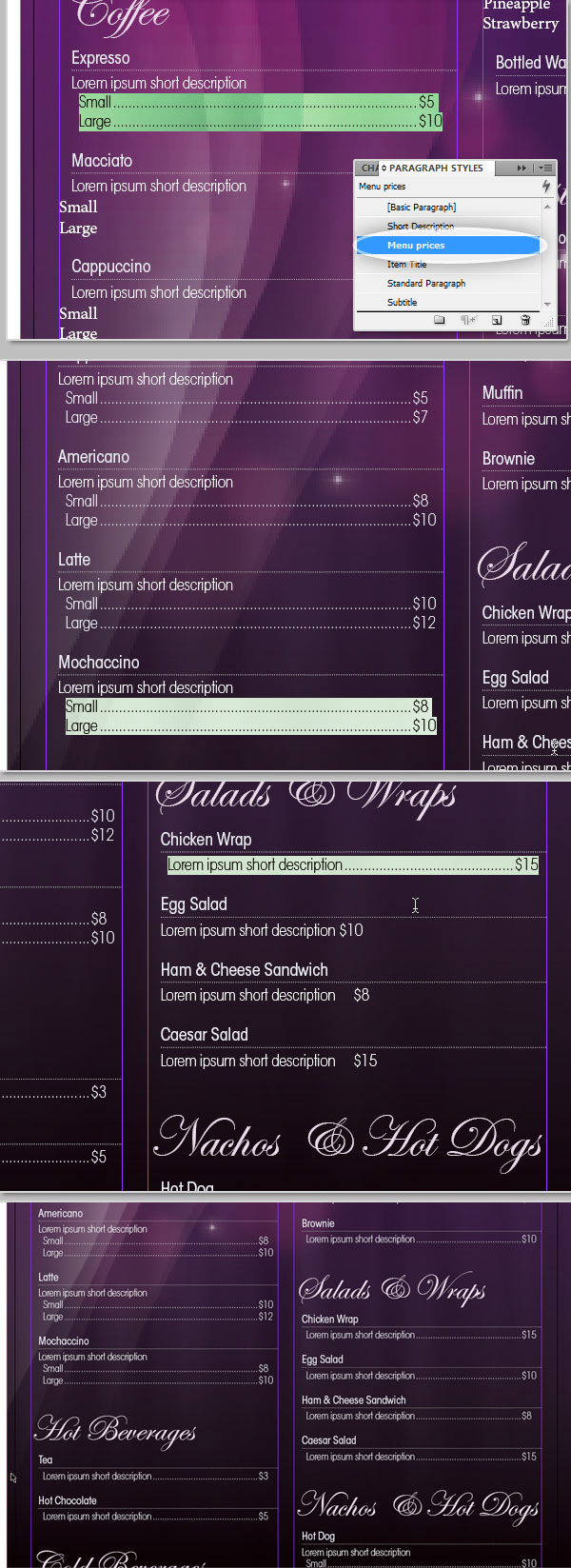
----------------------------------------------
Paso 27
Mantener las dos filas de selección de texto crear un nuevo estilo de párrafo llamado "Menú de precio." Aplicar en todos los apartados necesarios los precios. En algunos casos, no hay tamaños, así que aplicar el estilo de precios a la fila descripción, añadiendo una ficha y un precio por supuesto.
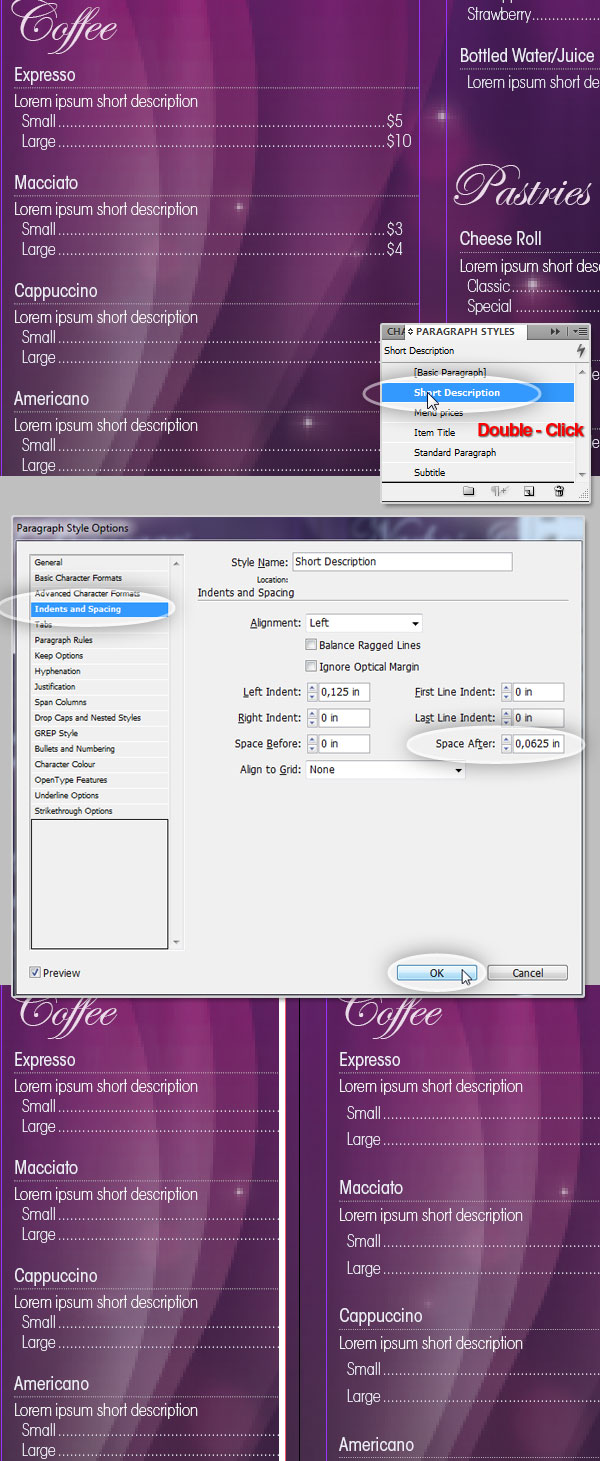
----------------------------------------------
Paso 28
Estamos casi listos, un poco de punta en este momento. La ventaja de utilizar estilos de párrafo es que siempre son capaces de modificarlas sin modificar todo de nuevo. En la siguiente captura de pantalla hay dos ejemplos, vamos a modificar los precios "Menú" y "Título del artículo" estilos. Sólo tenemos que hacer doble clic en el estilo y modificar los valores en consecuencia, puede previsualizar los cambios y las aprenden haciendo clic en Aceptar en el Panel. Todos los párrafos relacionados con el estilo correspondiente serán automáticamente modificados. Si desea, establezca los nuevos valores se muestra a continuación en cada estilo.

----------------------------------------------
Paso 29
Utilización de la herramienta de selección y la transformación de controles que puede cambiar el tamaño de los cuadros de acuerdo a sus necesidades. En este ejemplo estoy cambiando el tamaño del cuadro de la primera columna para crear un espacio para agregar una copia del logotipo del café. Se dará cuenta de que todo el contenido se ajustará en consecuencia. Todo el trabajo de texto se hace ahora, vamos a añadir los detalles finales.
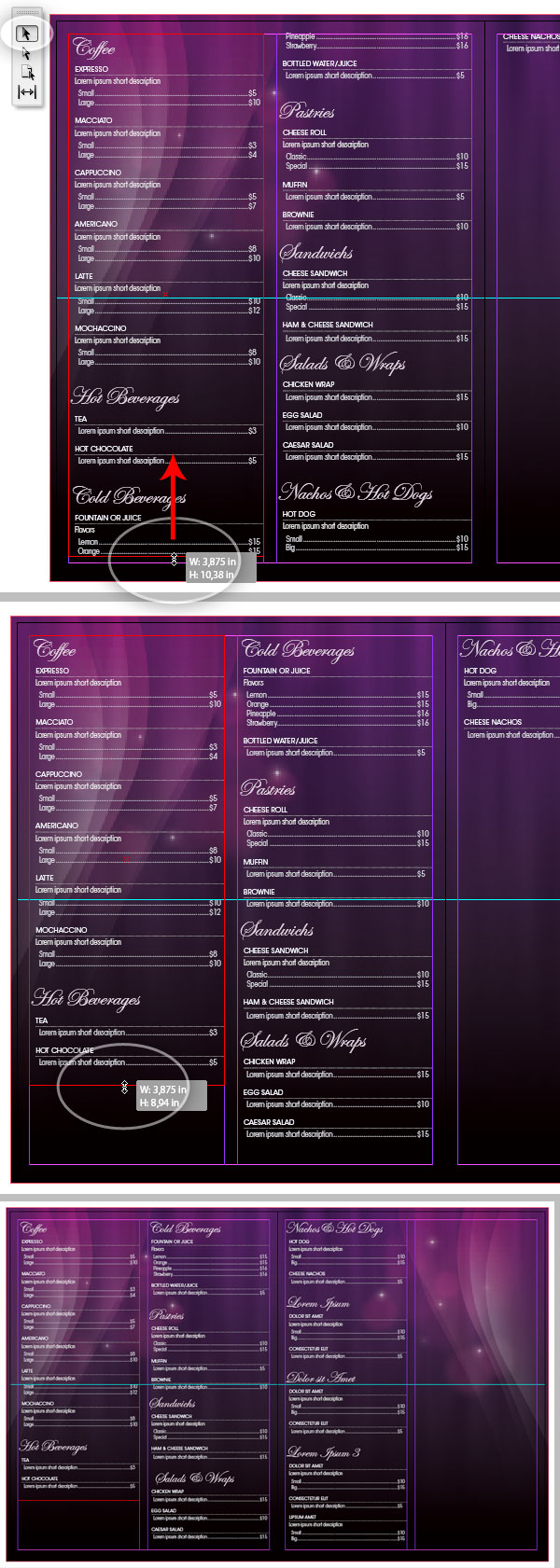
----------------------------------------------
Paso 30
Ahora vamos a añadir nuestro agradable taza de café y una pequeña versión de la denominación social de las páginas internas. En el panel Capas, crear una nueva capa llamada "objetos adicionales", además de que pueden bloquear las otras capas para evitar ediciones no deseados. Luego ir a Archivo> Colocar y busque el "coffee.psd archivo". Colócalo en la segunda columna de la página 3.
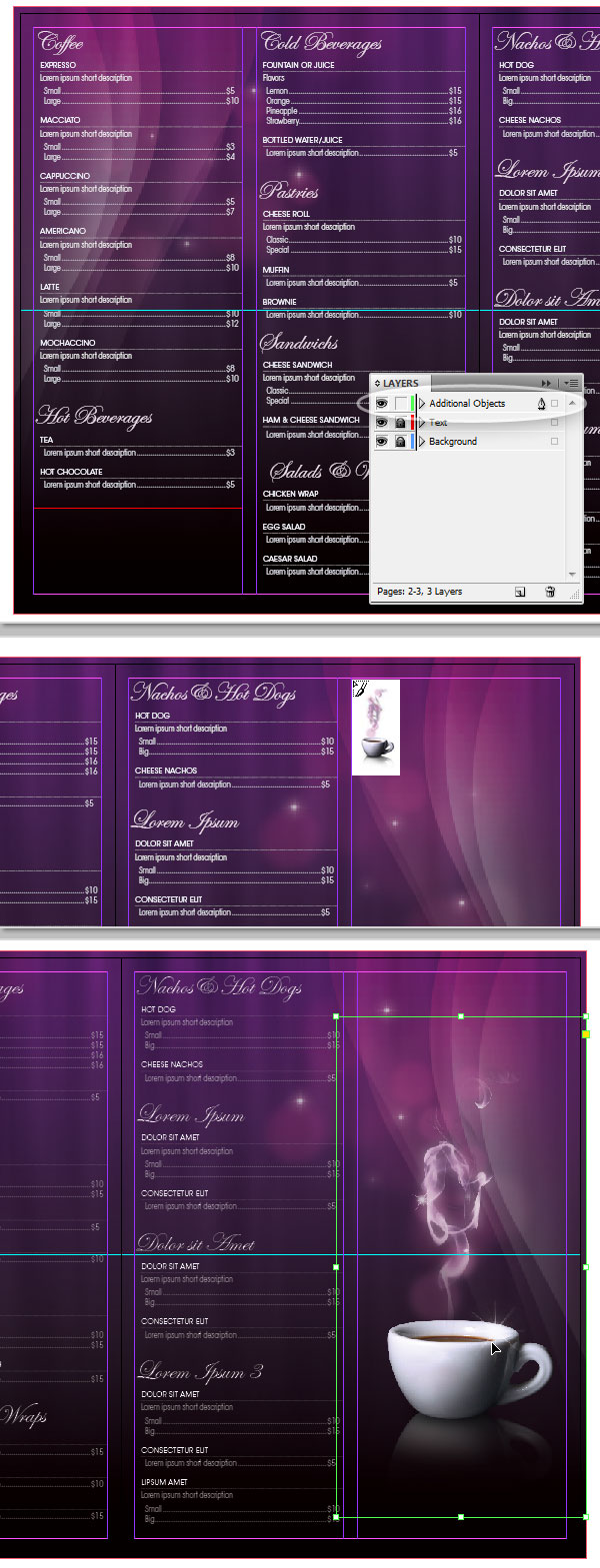
----------------------------------------------
Paso 31
Ir a Archivo> Colocar, busque el "logo.psd" archivo y colocarlo en la primera columna de la página 2. Luego, en la Barra de Herramientas seleccione la herramienta Transformación libre (E) y el uso de controladores de la transformación para reducir el tamaño de la imagen se pongan en venta el nuevo ancho con un ancho de la columna. Dado que la resolución del archivo PSD es bastante grande, no hay problema en reducir el tamaño de los objetos, pero si usted desea aumentar el tamaño verás distorsión.
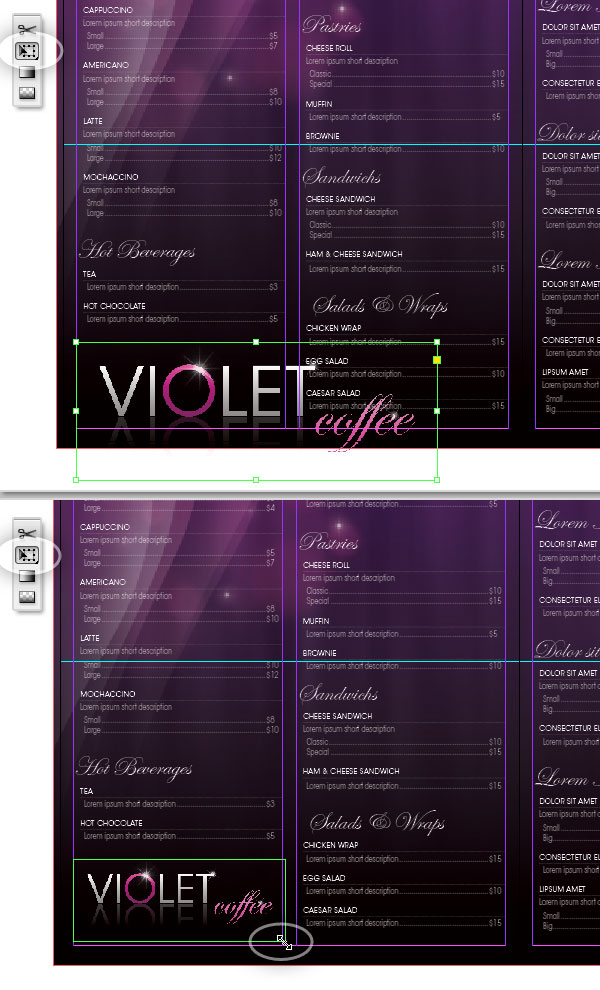
----------------------------------------------
Paso 32
Y eso es todo!. Revisa si todo se ve bien si cambia a Modo de vista previa.
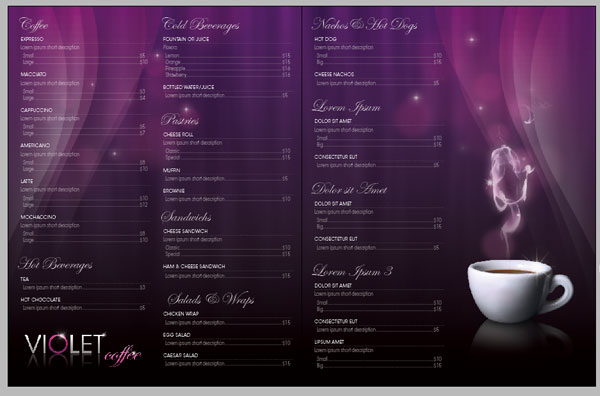
----------------------------------------------
Paso 33
Ahora su diseño debería ser muy similar a la pantalla de abajo. Una página de portada, dos páginas interiores con el texto del menú, y una doble página con la información de la compañía. Imprimir Vamos a ello!
La manera más económica para imprimir este diseño está manejando en forma de folleto, lo que significa la imprenta se lo imprima en una sola hoja de papel, las dos partes. El tipo de papel depende de sus necesidades, pero el tamaño de la hoja de papel no debe ser inferior a "doble letra" de tamaño. En este tutorial vamos a exportar el diseño en un archivo PDF de alta calidad listas para imprimir. Usted necesita tener Adobe Acrobat Pro para que funcione.
Vaya a Archivo> Imprimir folleto, en el diálogo emergente Haga clic en Configuración de impresión, aparecerá un menú emergente que muestra nuevas, hay Haga clic en Configuración. El sistema le mostrará una lista de las impresoras disponibles en el equipo. Seleccione Adobe PDF y haga clic en Preferencias y luego en la ficha Configuración, seleccione la opción: Alta calidad de impresión. Ahora Haga clic en Aceptar para confirmar los cambios y hacer clic en Imprimir para volver a la impresión de InDesign diálogo de configuración.
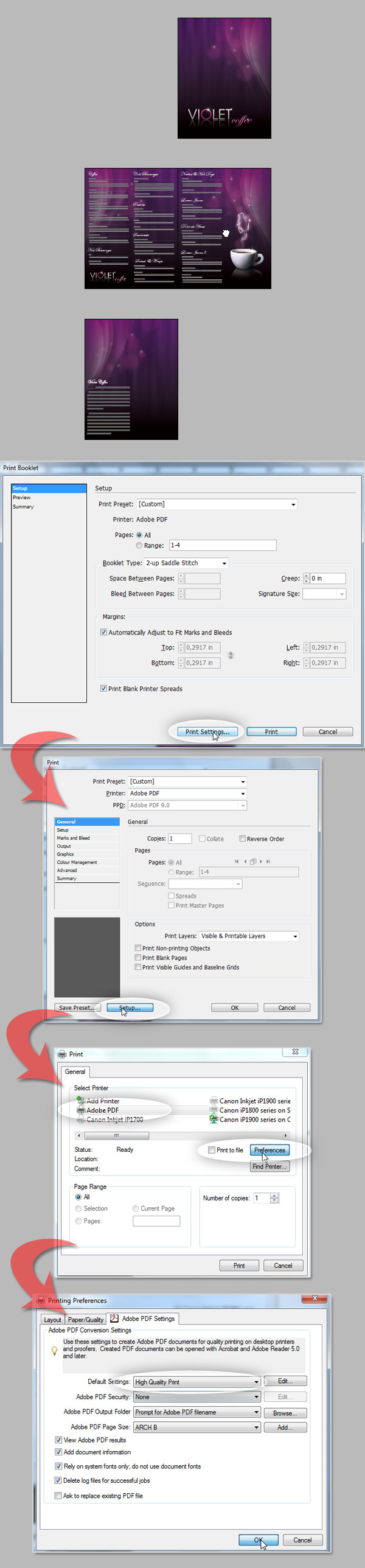
----------------------------------------------
Paso 34
Compruebe que en las opciones generales el valor de la impresora es Adobe PDF. En Opciones seleccione capas visibles y para imprimir.
En Opciones de Configuración, seleccione el tamaño de papel como la costumbre y establezca los siguientes valores a las 12 de ancho, altura a 18 en (Desde el área de impresión del documento es de 11 x 17 pulgadas, tenemos que hablar con la imprenta y pedirles a las normas , frecuencia con la que se puede dejar como está, pero en este ejemplo he querido mostrar cómo agregar marcas de impresión, así que estoy añadiendo una pulgada adicional en todo el área de diseño). Establecer la orientación página para Paisaje y garantizar la Escala de valores fijados en 100%.
En Marcas y sangrados, Compruebe las siguientes marcas: Marcas de recorte, marcas de registro, Barras de color, y la Página de Información. A continuación, compruebe el uso de documentos de purga Configuración. Haga clic en Haga clic en Aceptar y luego en Imprimir.
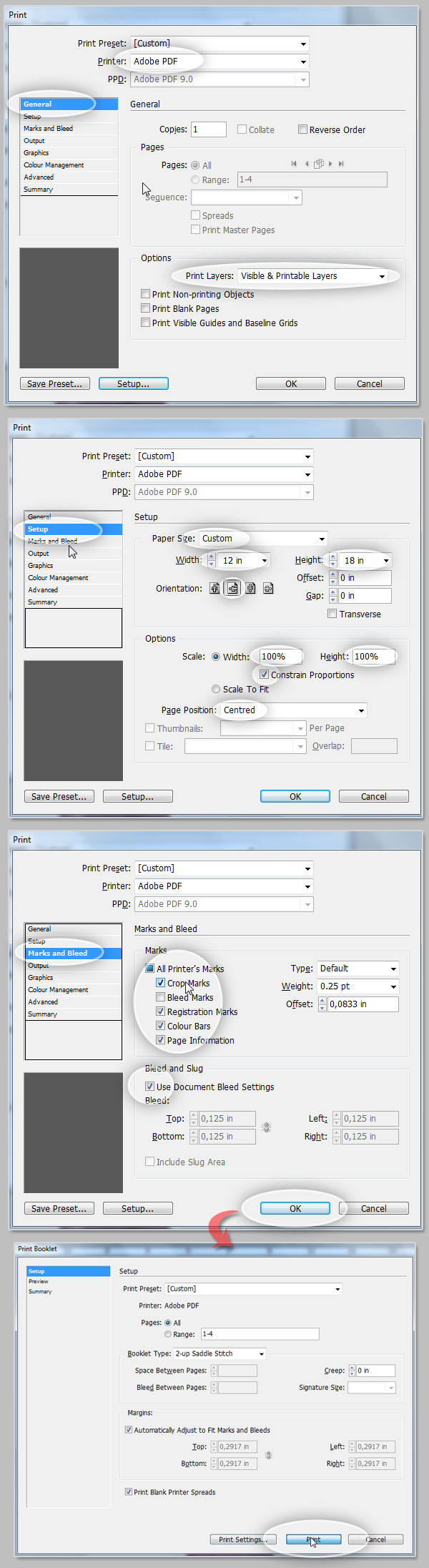
----------------------------------------------
Paso 35
Y voilá tenemos una lista para imprimir en formato PDF. Usted puede deshacerse de las marcas de impresión si usted quiere, o mostrar sólo los que necesita.
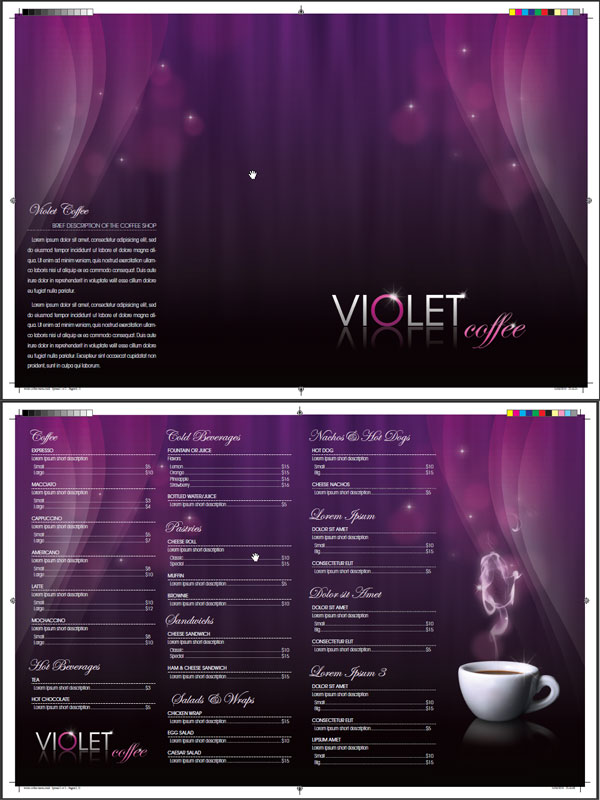
----------------------------------------------
Resultado/Conclusión
Y eso es todo! Esperamos que hayas encontrado útil este tutorial, trate de cambiar el fondo o la tipografía para obtener un resultado diferente a aplicarlo en sus proyectos personales, y suerte!
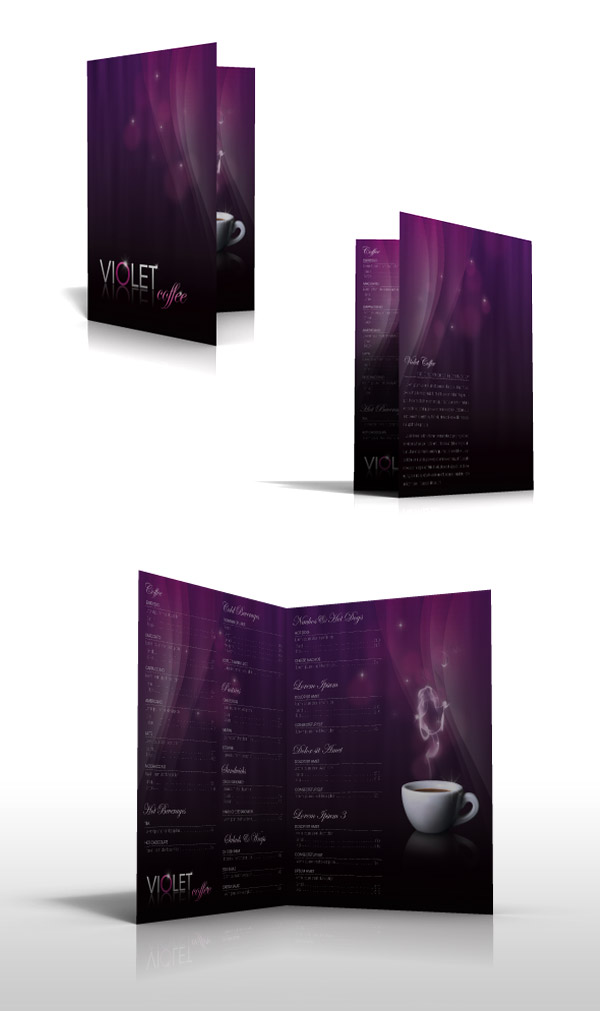
----------------------------------------------
Fuente Original
----------------------------------------------
----------------------------------------------
Imagen que haremos en este tutorial:
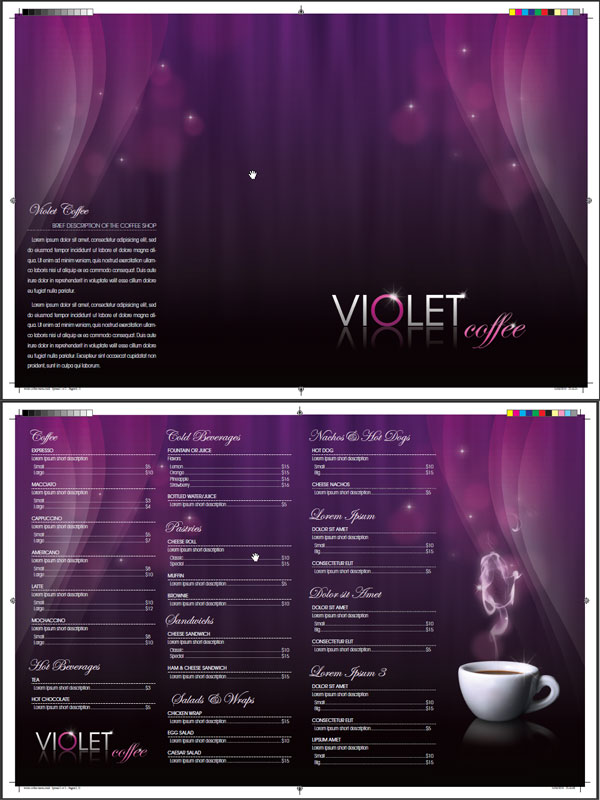
----------------------------------------------
Esta es la segunda parte de esta serie de tutoriales sobre cómo crear un menú preparado para imprimir un folleto para cafetería imaginario llamado "Violet Coffee". En esta parte final de la serie de dos partes, ustedes aprenderán a crear una lista para imprimir folleto sobre InDesign, trabajar con páginas maestras, textos, fichas, estilos de párrafo y carácter, importar archivos externos y, de hecho imprimir el folleto. Sigamos adelante!


----------------------------------------------
Recursos A Utilizar En El Tutorial: Son los recursos del tuto anterior, de la Parte 1

 , ahora voy a poner una imágen de ejemplo para que vean, como para que se den una idea
, ahora voy a poner una imágen de ejemplo para que vean, como para que se den una idea 
 .
.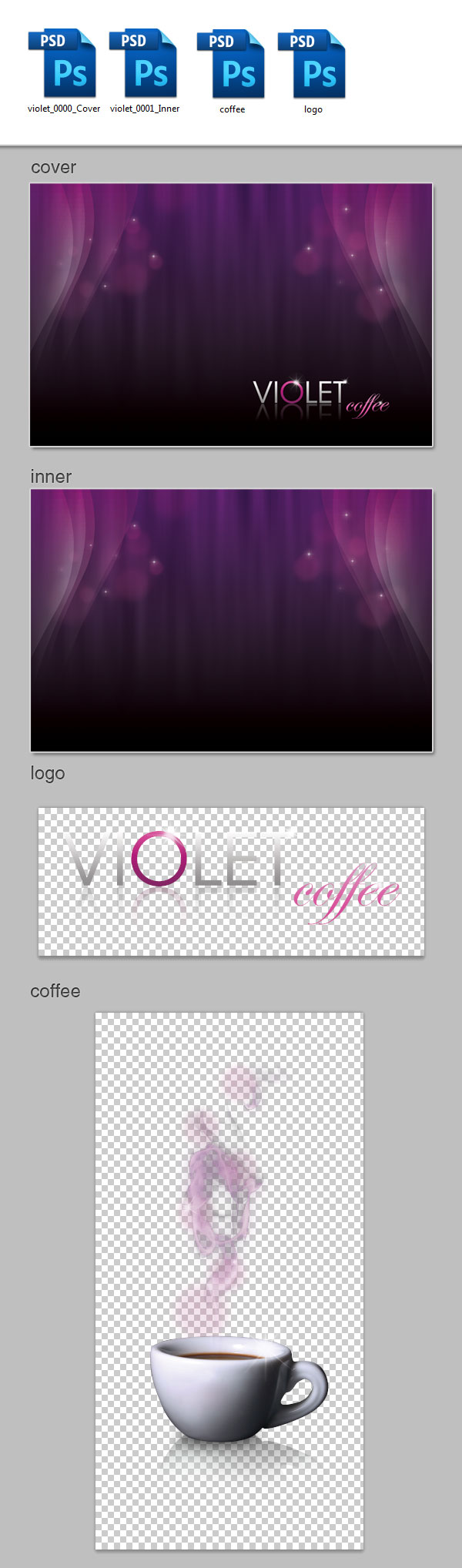
----------------------------------------------
Paso 1
Empezemos, abra Adobe InDesign, vaya a Archivo> Nuevo> Documento. Haga clic en el botón Más opciones para mostrar todas las opciones. Primero se configura la intención de documentos para imprimir, a continuación, establezca el número de páginas a 4 y la página de inicio # 1, marque la opción Páginas dobles, esto es muy importante cuando se está diseñando un folleto, establecer el tamaño de página como la Carta, que es exactamente 8,5 x 11 pulgadas, y seleccionar la orientación vertical. En los márgenes establecidos 0,25 pulgadas (4.1) en todos los campos (click en el icono de la cadena). Y establecer el valor de purga de 0.125 pulgadas (08.01) a todos los ámbitos. Márgenes Booth y los valores de purga son variables en función de las necesidades de su imprenta, los valores que aparecen son mis valores personales, que funcionan bastante bien con este tipo de piezas.
Después de pulsar Aceptar, tendrá un documento de tamaño carta con cuatro páginas enfrentadas, con un margen de seguridad de 1 / 4 pulgadas y una impresora de corte purga de 1 / 8 pulgadas.
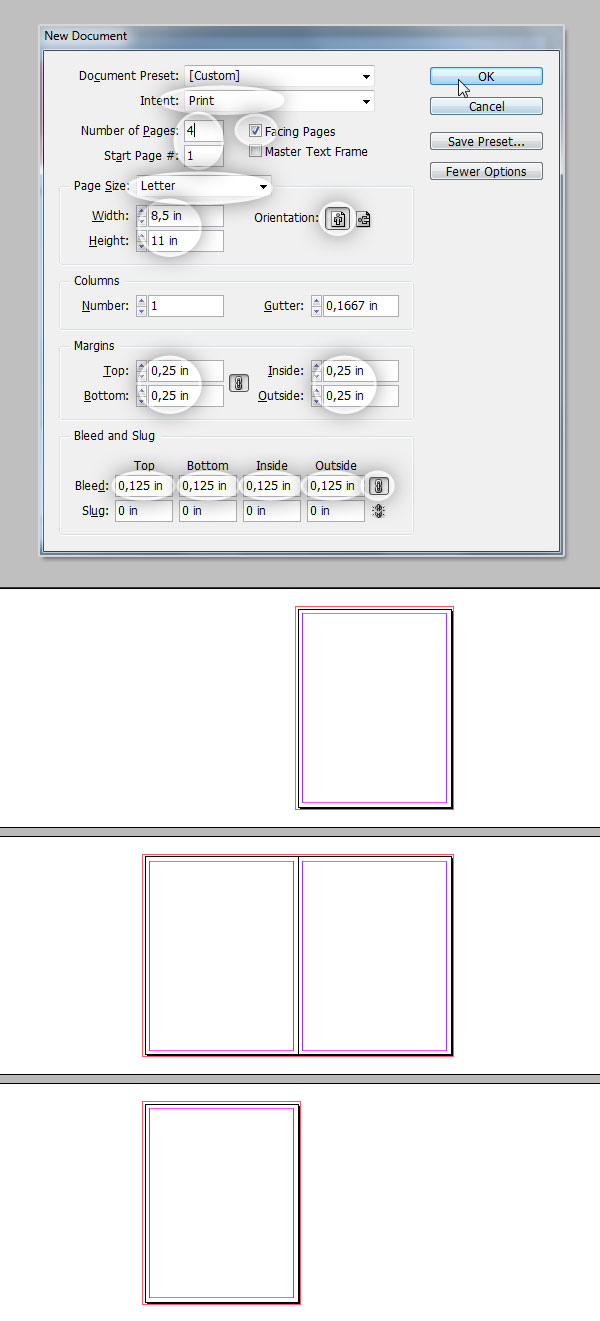
----------------------------------------------
Paso 2
Una página principal es algo así como una "plantilla" de la disposición básica que puede ser utilizado una y otra vez en muchas páginas de su documento, y permite una manera rápida, fácil de cambiar las características múltiples. En este caso particular vamos a crear tres páginas principales: una para la portada, uno para la cubierta posterior, y la última de las páginas internas.
En primer lugar usted necesita para mostrar el panel Páginas, vaya a Ventana> Páginas (F12). De forma predeterminada InDesign crea una página principal en blanco llamado "[Ninguno]" y uno secundario de la página principal con dos páginas llamado "B-Master".
Vamos a crear nuestro propio, Opción / Derecha - Haga clic en la B-Master y haga clic sobre Nueva Maestro, Ajuste el prefijo "A" Nombre de la cubierta, basado en Ninguno] [y número de páginas a 1, y pulsa OK A la página principal Cover-aparecerá en la fila superior del panel Páginas. Repita el proceso para agregar la "B-Cubierta trasera" de la página y en los últimos página principal llamado "C-interior" sólo cambia el número de páginas a 2.
Usted debe tener algo muy similar a la parte inferior de la imagen de abajo
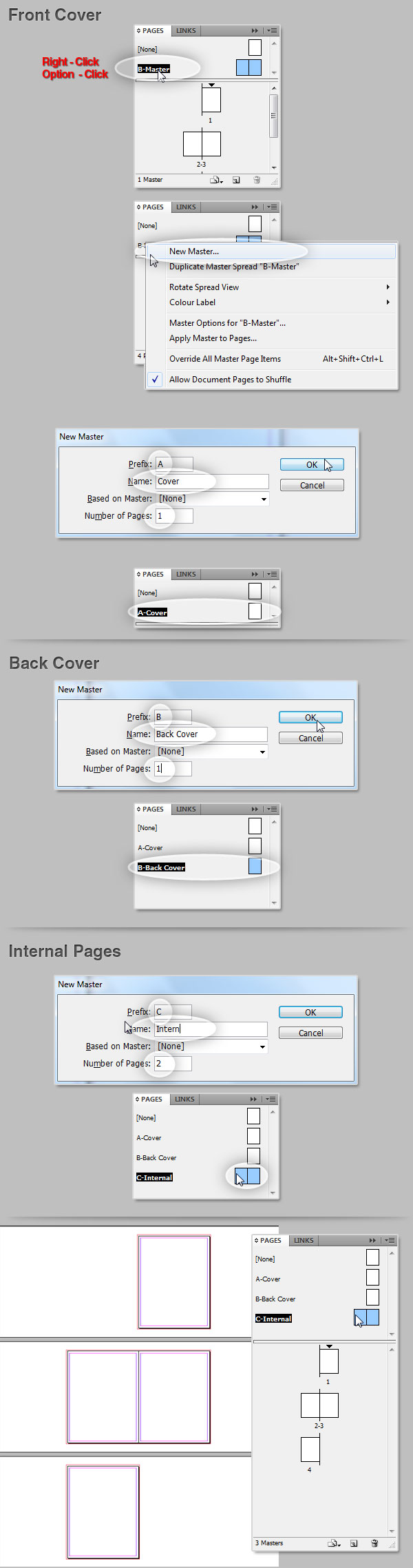
----------------------------------------------
Paso 3
El siguiente paso es aplicar las páginas maestras a las páginas reales en el documento. En el Panel de páginas, disponible en la fila inferior hay un mini diseño de páginas del documento. Opción Seleccione la primera página con un clic, a continuación, / Derecha - Haga clic sobre él para mostrar el menú de opciones, seleccione "Aplicar a la opción Master Pages", una ventana de diálogo aparece seleccione Aplicar Maestro: "A-Cover" (Debido a que el primero página es la portada) a las páginas de: 1. Repita el mismo proceso con la Página 4, pero aplicando el "B-Contraportada" en lugar. Por último Seleccione ambos Páginas 2 y 3 (Mayúsculas + clic) y Master en Apply: "C-interior" a las páginas: 2, 3.
Si usted lo hizo todo bien, una carta pequeña en la esquina superior izquierda de cada página mostrará el prefijo de los respectivos página principal.
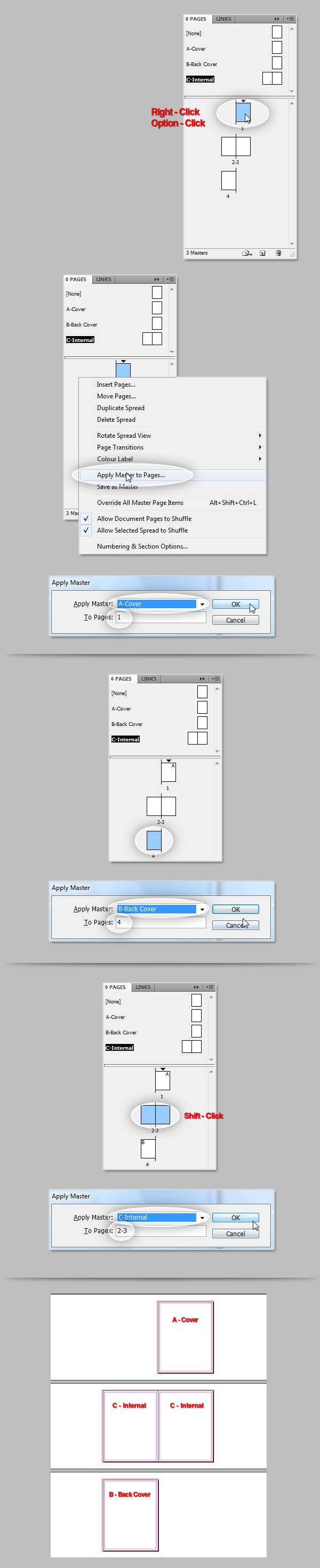
----------------------------------------------
Paso 4
Ahora es el momento de importar los elementos de fondo. Haga doble clic en la página de "A-Cover maestro", la página se mostrarán en pantalla completa. Luego ir a Archivo> Colocar ... (Comando D). Busca en tu sistema de archivos hasta que encuentre el violet_0000_cover "PSD archivo, seleccione y haga clic en Abrir.
Ahora el cursor se incluyen una miniatura de la imagen importada, haga clic en algún lugar sobre la página principal para colocarlo en el diseño. Si hizo todo bien con el tamaño del documento, la altura del fondo debería ser exactamente igual a la altura de la página principal, así que lo único que tiene que hacer es ponerlo a juego el borde derecho del fondo con la frontera maestra de la derecha la página.
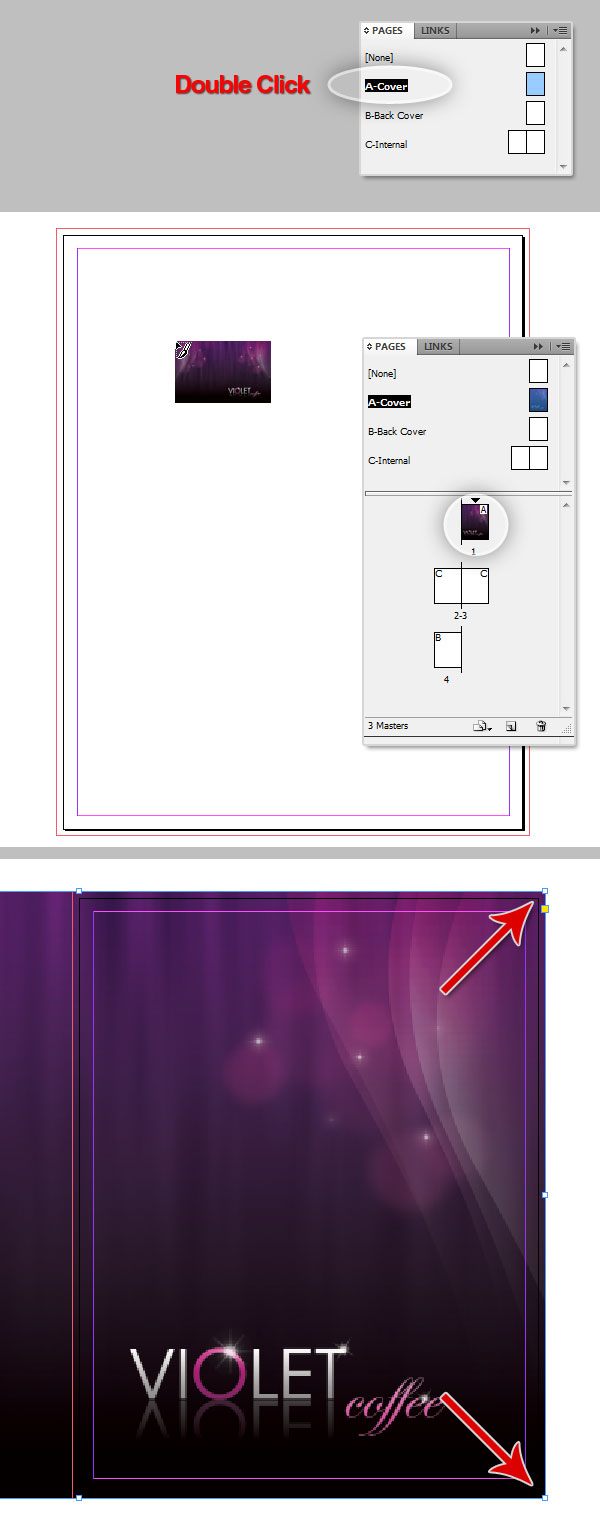
----------------------------------------------
Paso 5
Repita el paso anterior pero esta vez trabajando en la página "B-Cubierta trasera maestro", con la diferencia que tiene que coincidir con el fondo a la izquierda frontera con borde izquierdo de la página.
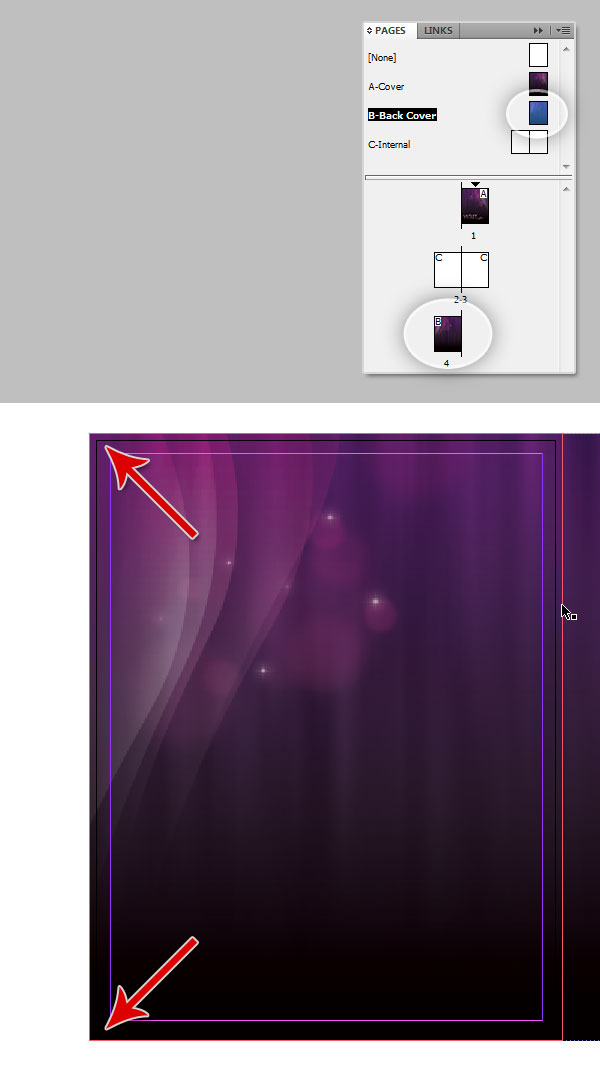
----------------------------------------------
Paso 6
Mi característica favorita de InDesign es que usted puede cambiar el tamaño de las dimensiones de la caja que contiene, sin modificar su contenido ni la relación de aspecto. Vamos a reducir el ancho de fondo, a fin de que coincida con el ancho de la página, para esta doble clic en el "A-Cover" masterpage, luego en la barra de herramientas, coge la herramienta de selección (V) y haga clic sobre el fondo para seleccionarlo para mostrar los controladores de la transformación, haga clic en la parte central izquierda y arrastre hasta que coincida con el borde izquierdo de la página.
Haga lo mismo con el "B-Cubierta trasera", pero cambiar el tamaño de la anchura de concordancia adecuada de la página. Este proceso le permitirá tener una mejor visual del documento durante la edición y como se diseñó el fondo en Photoshop con el "doble letra" de tamaño personalizado, no debe haber ningún desplazamiento cuando escribamos la pieza, pero lo vamos a cubrir más tarde.
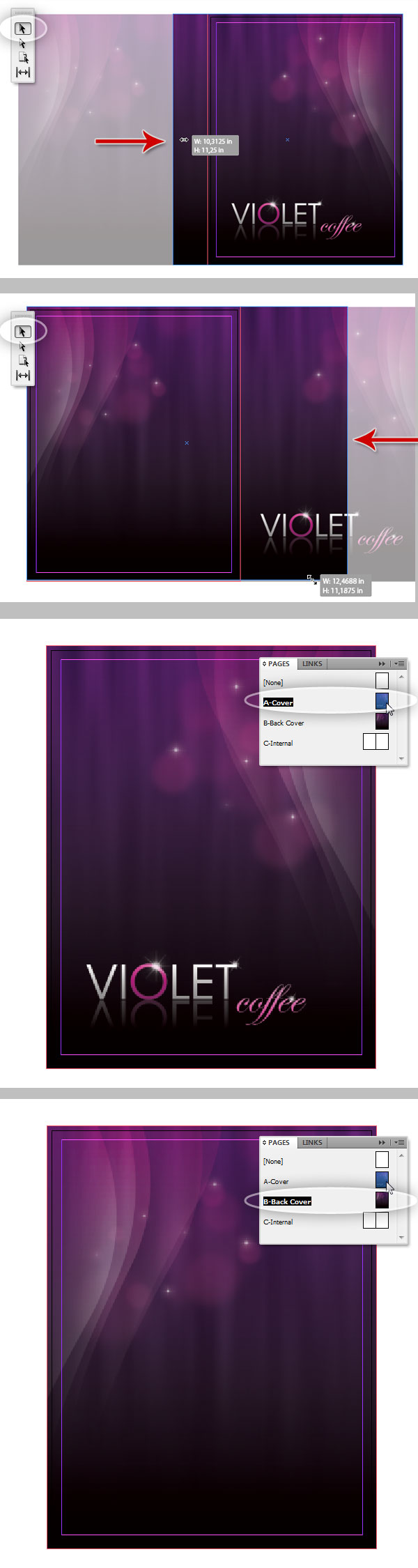
----------------------------------------------
Paso 7
Por último añadir el "C-interior" de fondo. Haga doble clic sobre la miniatura de páginas maestras y lugar (Comando + D) la violet_0000_inner "archivo PSD, ya que el fondo ya está diseñado para un diseño de página doble, sólo tendrán que coincidir con las fronteras.
Estas son nuestras páginas maestras, usted debe tener algo así como la parte inferior de la imagen de abajo. Si necesita añadir más páginas a su diseño, no habrá razón para insertar el fondo una y otra vez, solo se aplica un maestro a la página respectiva. Se hace más fácil de editar, porque siempre se puede modificar el fondo o sustituirla por una sola vez para modificar el aspecto documento completo, o tal vez crear un estilo de fondo diferentes y tienen diferentes orígenes en un único documento.
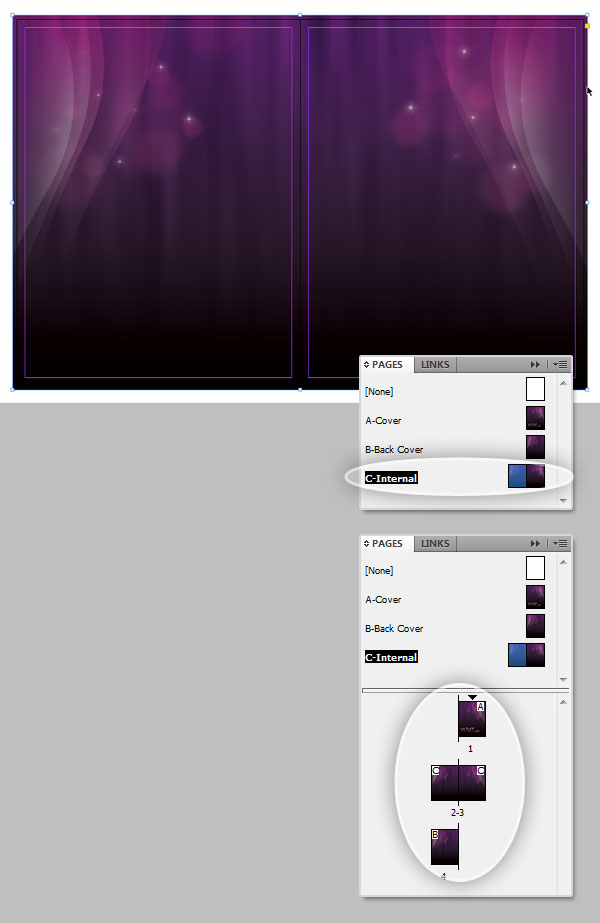
----------------------------------------------
Paso 8
A continuación vamos a añadir algunas ayudas visuales para las columnas, dependiendo de su diseño, usted puede fijar un modelo con varias columnas por página, en este caso vamos a dividir las páginas internas en dos columnas, recuerda que esto ayuda visual (columnas, las hemorragias, las guías) no se imprimirá en la pieza final.
Haga doble clic en el "C-Page Interior" Maestro para editarlo, ir a Diseño> Márgenes y columnas ... en el cuadro de diálogo podrá modificar los márgenes y los valores de columna. Dado que hemos creado los márgenes ya, vamos a añadir las columnas. Establecer el número a las 2 y las canaletas (espacio entre columnas) a 0,25 (1 / 4 pulgadas). Y eso es todo, ahora usted tiene un diseño de dos columnas de las páginas internas. En caso de que necesite algunas páginas con un diseño diferente, con columnas, más o menos, basta con crear otra página principal.
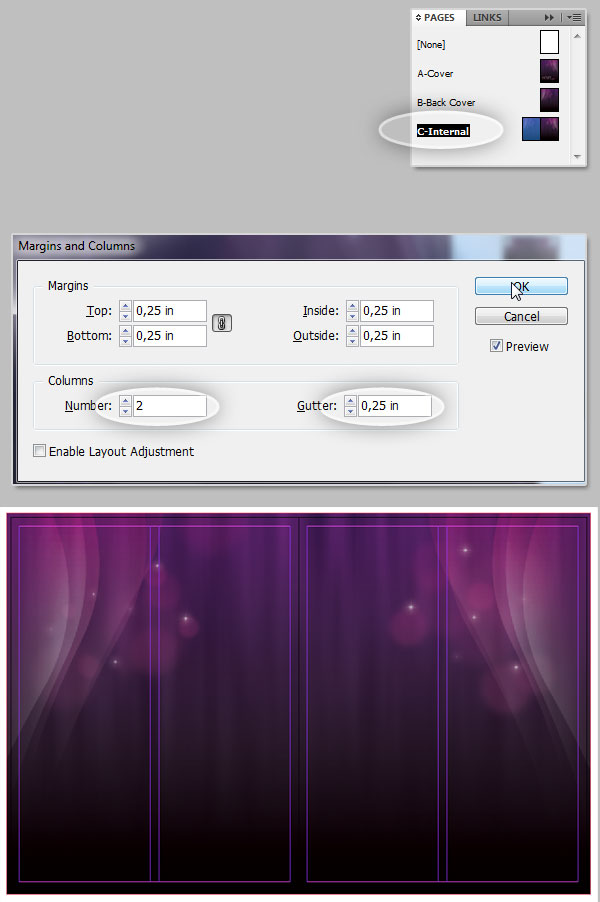
----------------------------------------------
Adición de cubierta trasera de texto
Ahora tendremos que abrir el cliente de documento de Word, puede descargarlo aquí. Básicamente, es un montón de texto sin ningún orden, es nuestro trabajo para burlarse encima de él de la mejor manera posible.
----------------------------------------------
Paso 9
Vamos a comenzar con la cubierta posterior, porque es más simple. En primer lugar, haga doble clic sobre la página que está editando, en este caso la página 4. Mostrar los Reyes (Comando + R) y trazar una guía horizontal y colocarlo en el centro de la página.
Mostrar el panel Capas (Ventana> Capas). Allí se ve una capa que contiene los elementos de fondo, cambiar el nombre a "fondo", a continuación, crear una nueva capa llamada "texto" y seleccionarlo. Puede bloquear el "fondo" capa haciendo clic en el cuadrado pequeño al lado del nombre de la capa para evitar ediciones no deseados, pero no es necesario.
Seleccione la herramienta Texto (T) y dibuje un cuadro de la guía central a partir de la columna de la izquierda, el borde izquierdo de la parte inferior del borde de la columna derecha izquierda, una vez que tiene la caja, abra el documento de word y copiar la "Empresa" texto.
De nuevo en InDesign, haga clic en algún lugar dentro del cuadro de texto y pegar el texto del portapapeles. Luego, en la barra de herramientas, coge la herramienta Selección y haga clic sobre el cuadro de texto, mostrar el Panel de Muestras (que vamos a utilizar varias veces en este tutorial) yendo a las viudas> Color> Muestras (F5). Ahora haga clic en el "papel" de color, lo que hará que el texto en blanco, y es más fácil de ver.
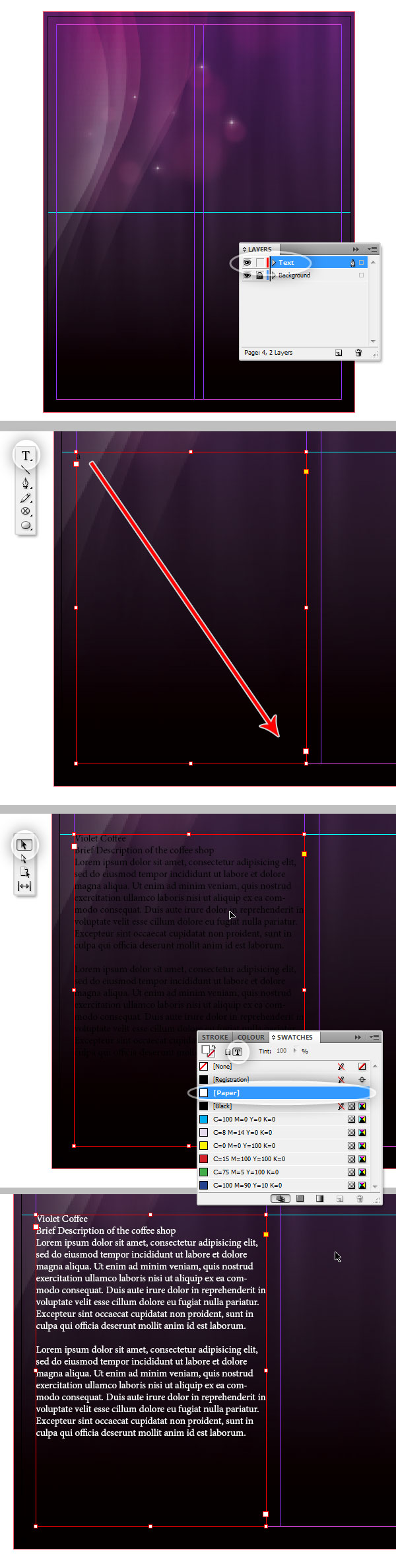
----------------------------------------------
Paso 10
En primer lugar tendrás que aparezca el panel de caracteres (Ventana> Texto y tablas> Carácter) y asegúrate de tener los Muestras Panel visible también. Seleccione la herramienta Texto (T) y seleccionar las palabras "Violet café".
Luego, en el panel de personaje, cambiar el tipo de fuente a "Edwardian Script" (puede utilizar cualquier otra fuente en caso de que no lo tiene) y el tamaño de alrededor de 34. Luego en el panel Muestras, cree una nueva muestra con este color: C: 5, M: 15, Y: 0, K: 0. Ahora haga clic en la pequeña "T" icono en la parte superior del panel para aplicar el color a la cara de la fuente y, finalmente, haga clic en el Swatch. Usted debe tener algo como la parte inferior de la imagen de abajo.
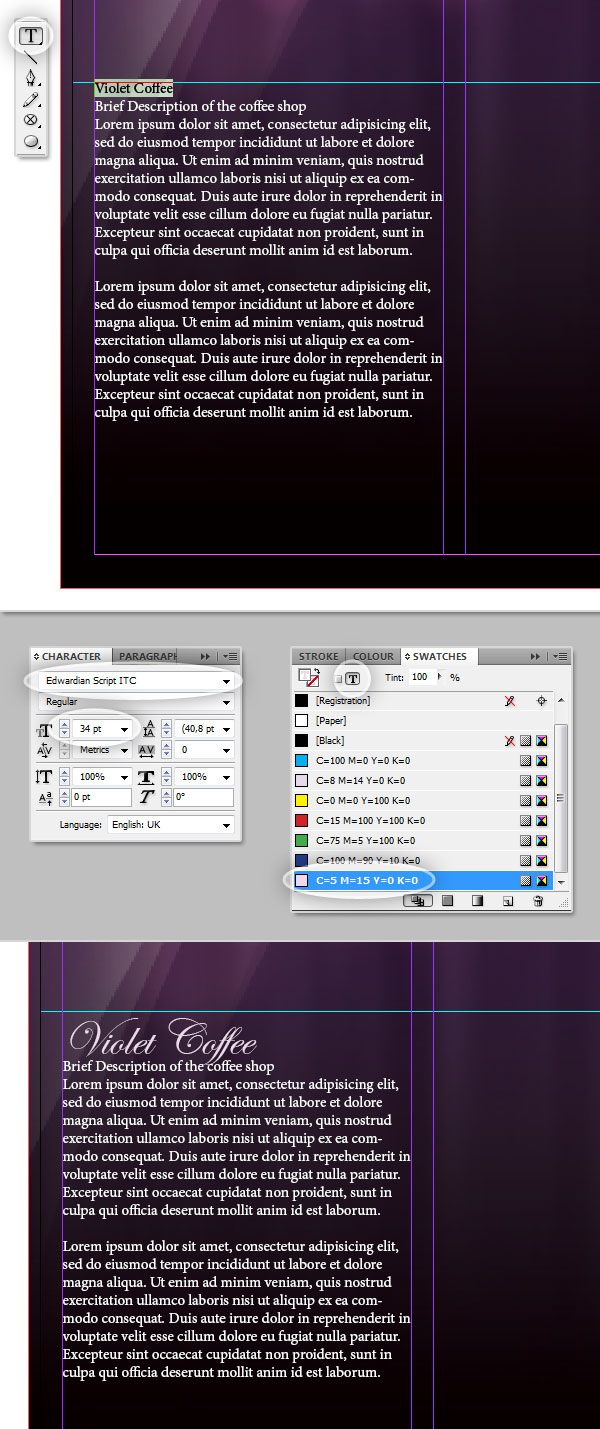
----------------------------------------------
Paso 11
Dado que vamos a utilizar el estilo de carácter mucho en este tutorial, vamos a guardarlo en el panel Estilos de carácter. Mostrar el panel yendo a Ventana> Estilos> Estilos de carácter. En el panel te darás cuenta de que hay una fila denominada "[Ninguna]", que es el atajo para eliminar todos los estilos en los caracteres seleccionados.
Ahora, para crear nuestro estilo de carácter personalizado. Uso de la herramienta Texto, seleccione el texto que acaba de modificar, a continuación, haga clic en el Panel de Estilos de carácter en el pequeño icono Nuevo en la parte inferior. Una nueva fila aparece el nombre "Estilo de carácter #," doble clic en él y un diálogo con varias opciones están abiertas. Usted puede crear realmente el estilo directamente allí en vez hacerlo como lo hicimos antes, pero el resultado es el mismo. En el cuadro de diálogo que sólo cambiará el nombre del estilo de: "Título". Ahora, sin repetir el proceso del paso anterior, podemos aplicar el estilo a cualquier palabra en nuestro diseño.
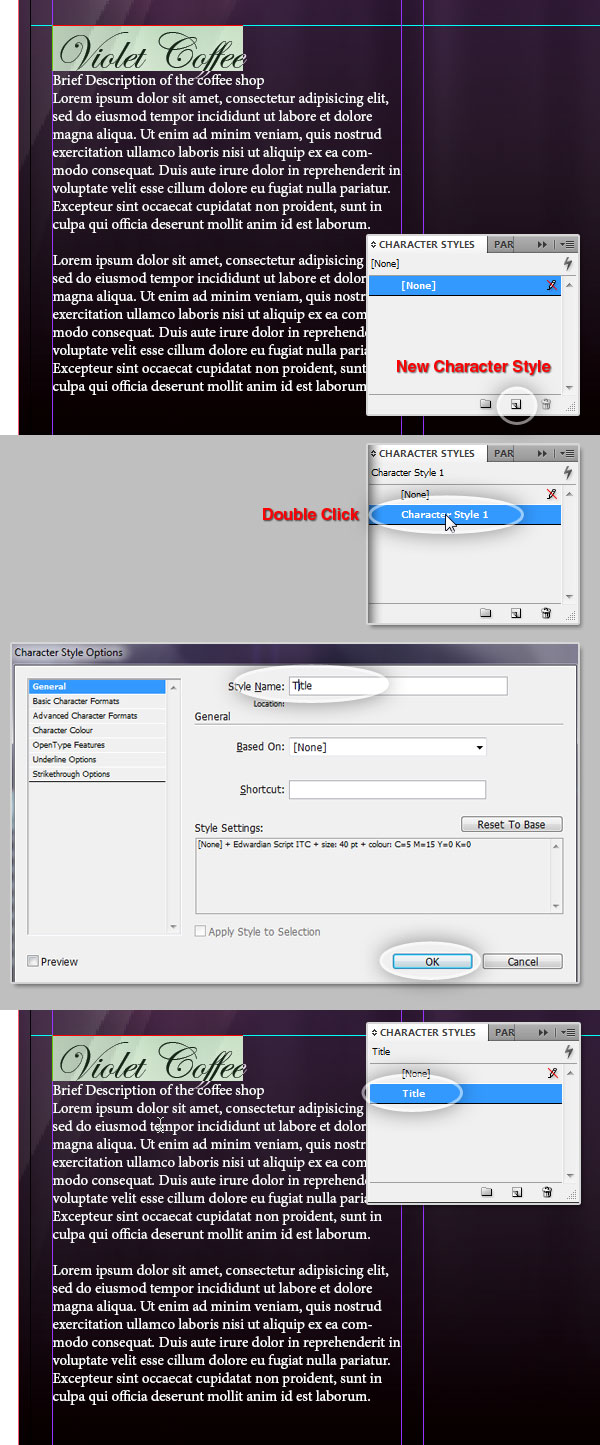
----------------------------------------------
Paso 12
Ahora, vamos a hacer algo un poco más complicado, así combinar carácter y estilos de párrafo para crear una nueva y reutilizable estilo de párrafo, que es una de las características más potentes de este software. En primer lugar, abra el Panel Párrafo (Ventana> Texto y tablas> Párrafo).
Seleccione la segunda fila de texto, que es en realidad un subtítulo, por primera vez en el panel Muestras crear una nueva muestra con este color: C: 15, M: 10, Y: 0, K: 0. Ahora, en el Panel de caracteres, cambie el tipo de letra (estoy usando ITC Avant Garde - La luz extra) y tamaño: 12, abra el menú del Grupo Opción (icono en la parte superior derecha del panel) y seleccione "Todos los Caps" en mayúsculas la texto.
Luego, en el panel Párrafo, haga clic en la opción Alinear a la derecha. Luego, en el menú de opciones del Panel, seleccione Reglas párrafo, aparecerá un diálogo, no, haga clic en la casilla de verificación En el artículo. Seleccione la opción de la Regla A continuación, modificar el ancho de 1px, Estilo de puntos, buscar un color en el Muestras existentes, y establecer la compensación de 0,0625 pulgadas. Puede previsualizar los cambios sobre la marcha marcando la casilla de verificación previa.
Al final debe quedar algo parecido a la parte inferior de la imagen de abajo.
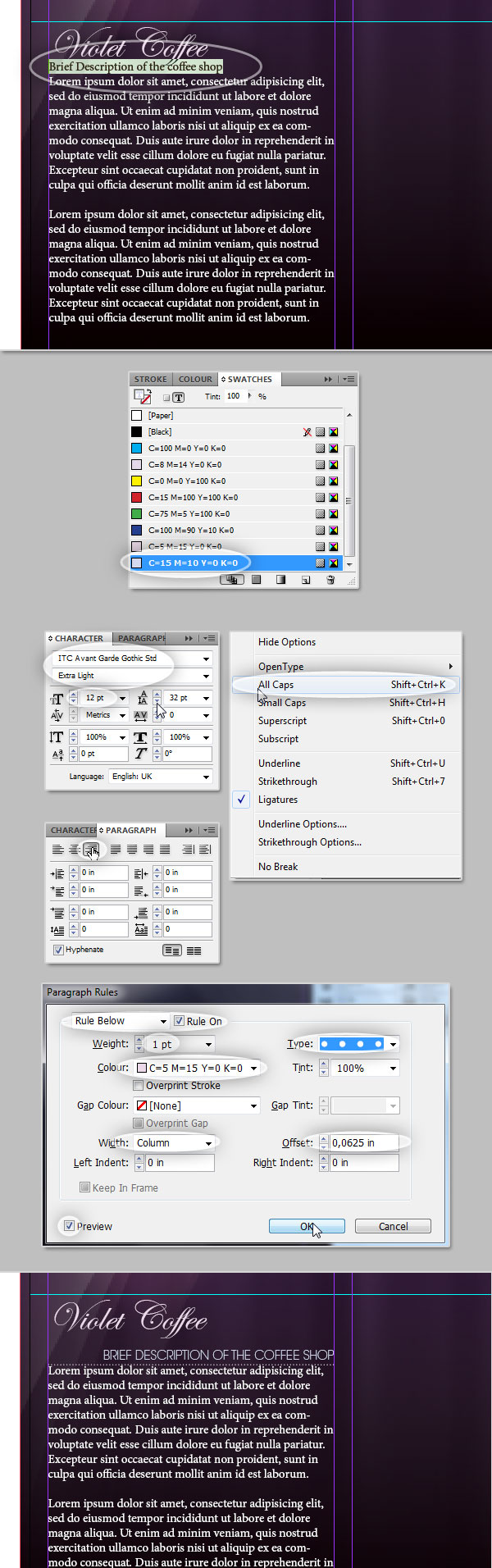
----------------------------------------------
Paso 13
Ahora vamos a salvar a este estilo de párrafo para usarlo o modificarlo más tarde, para ello, mostrar el panel Estilos de párrafo, vaya a Ventana> Estilos> Estilos de párrafo tal como en el estilo de carácter, el "[Párrafo básico]" opción ignora todos los estilos del párrafo.
Utilice la herramienta Texto para seleccionar la fila de texto que acaba de editar. Para guardar la línea como una costumbre estilo de párrafo, haga clic en el botón Nuevo en la parte inferior del panel, una nueva fila se creará, haga doble clic en él y un cuadro de diálogo con varias opciones aparecerá. No se puede cambiar casi todo lo del estilo, esta vez vamos a cambiar sólo el nombre del estilo a "Subtítulo". Y ahora podemos volver a utilizar este estilo varias veces en el diseño.
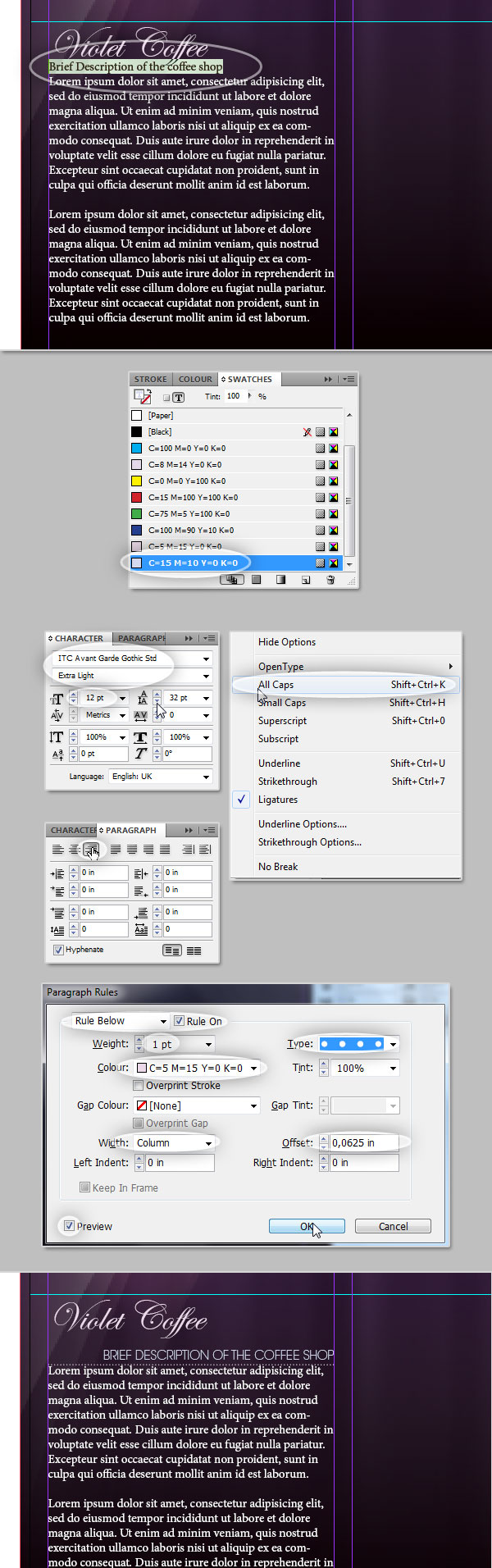
----------------------------------------------
Paso 14
Ahora selecciona todo el texto adicional, usted puede notar que lo estoy dividiendo en dos párrafos para hacer el ejemplo más visual. En el Panel de Muestras crear una nueva muestra C: 5, M: 5, Y: 0 y K: 0, a continuación, selecciónelo. En el Grupo Conjunto de caracteres para el tipo de letra ITC Avant Garde Extra Light Condensed (puede utilizar cualquier otro por supuesto) con un tamaño de 12 puntos y líder de 20 puntos. En el apartado El jurado selecciona Justificar con la última línea alineada a la izquierda, primera línea Sangría izquierda: 0,0625 y un espacio antes: 0,1875, además de hacer clic en la Casilla de verificación Dividir para dividir las palabras cuando se supera el borde del cuadro.
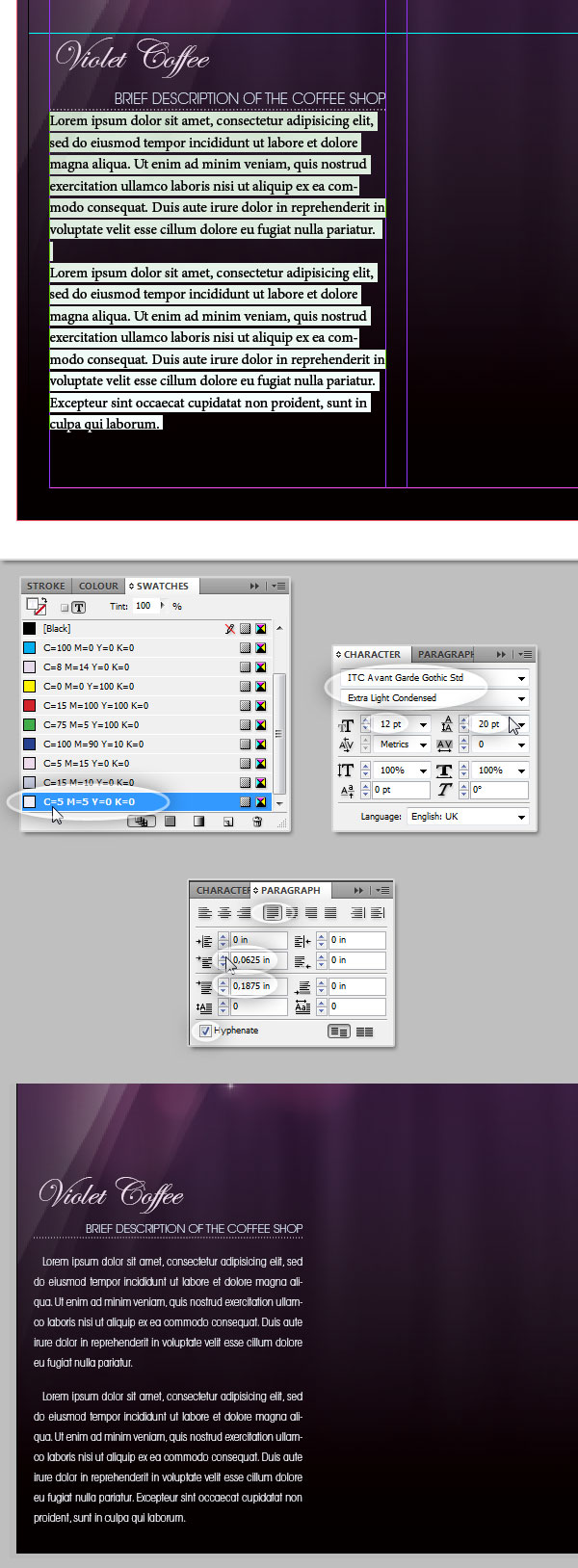
----------------------------------------------
Paso 15
Guarde el estilo anterior en un nuevo estilo de párrafo llamado "Standard párrafo."
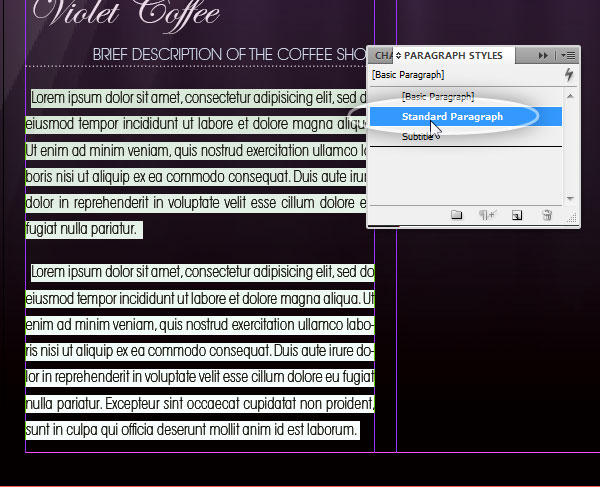
----------------------------------------------
Paso 16
InDesign nos permite ver una vista previa rápida de la concepción, en la parte inferior de la Barra de Herramientas puede cambiar entre modos de visualización, Normal (W) muestra todos los elementos adicionales como guías de purga y los márgenes. Selección de la opción de vista previa se puede ver sólo los elementos imprimibles. En la parte inferior de la imagen de abajo hay una vista previa de la página de cubierta trasera, el diseño está empezando a verse bien.
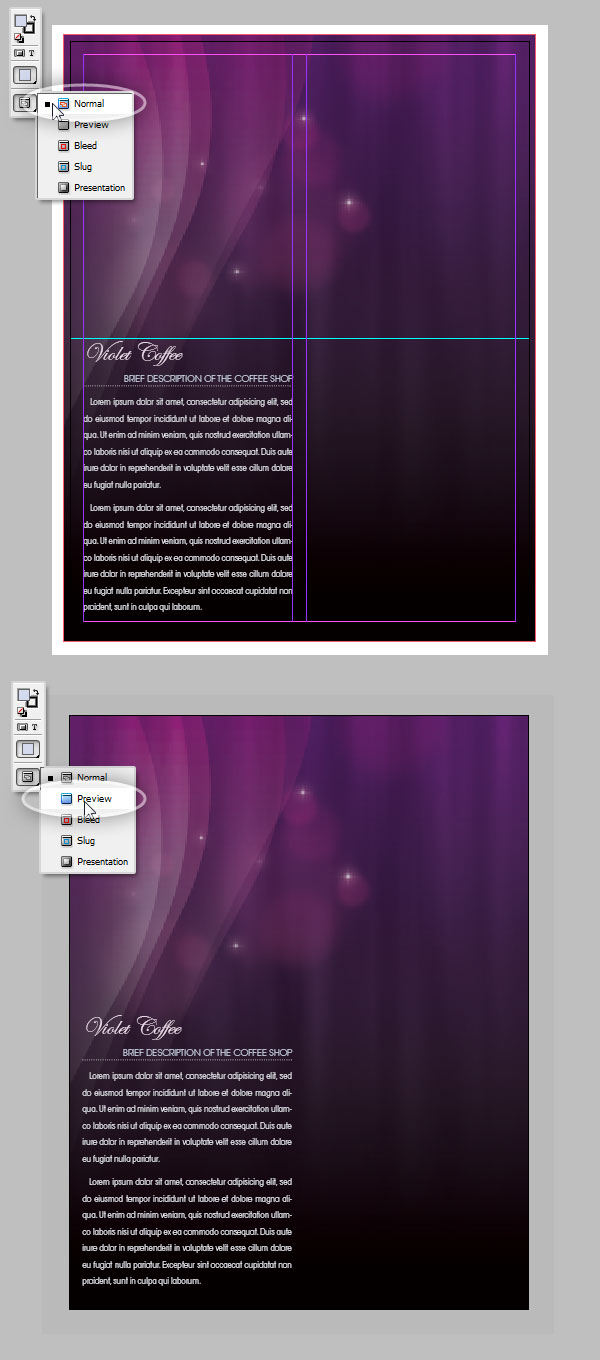
----------------------------------------------
Paso 17
Ahora vamos a agregar el contenido de las páginas internas 'usando el borde de la columna como límites. Utilice el tipo de herramientas para dibujar un cuadro de texto en la primera columna de la página 2, la opción / botón derecho sobre él y seleccione Rellenar con el marcador de posición para tener una representación visual del contenido (se puede omitir este paso, por supuesto). Luego, utilizando la herramienta de selección, haga clic en el cuadro de texto y arrastrarlo manteniendo pulsada la tecla Alt para duplicarlo. Hágalo tres veces con el fin de agregar un cuadro de texto en cada columna de las páginas 2 y 3.

----------------------------------------------
Paso 18
Utilización de la herramienta de selección (V) haz clic en el cuadrado pequeño en la parte inferior derecha del primer cuadro de texto. El cursor cambiará a una flecha con un pequeño icono de la cadena junto a él, eso significa que usted debe seleccionar el que más de cuadro de texto que le gustaría que el texto continúe. Haga clic sobre el cuadro de columna de texto segundos. Luego repita el paso, pero el encadenamiento de la segunda con la tercera casilla, y luego con tercero y cuarto.
Sólo para fines de ensayo, utilizando el tipo de herramientas seleccione todo el texto (Haga clic en cualquier casilla y pulsa Comando + A), en el tecleo del panel Estilos de párrafo en nuestro creado previamente Párrafo "Estándar". A continuación, busque el diseño en el modo de vista previa (véase el paso 16). Pruebe a editar el texto, si se quita una palabra en cualquier caja, el contenido debe ajustarse en consecuencia a todas las demás casillas.
Después de probar el encadenamiento columnas, seleccione todo el texto y eliminado, y velar por el nuevo texto insertado se establece con el valor predeterminado "[Párrafo básico]" estilo en el panel Estilos de párrafo.
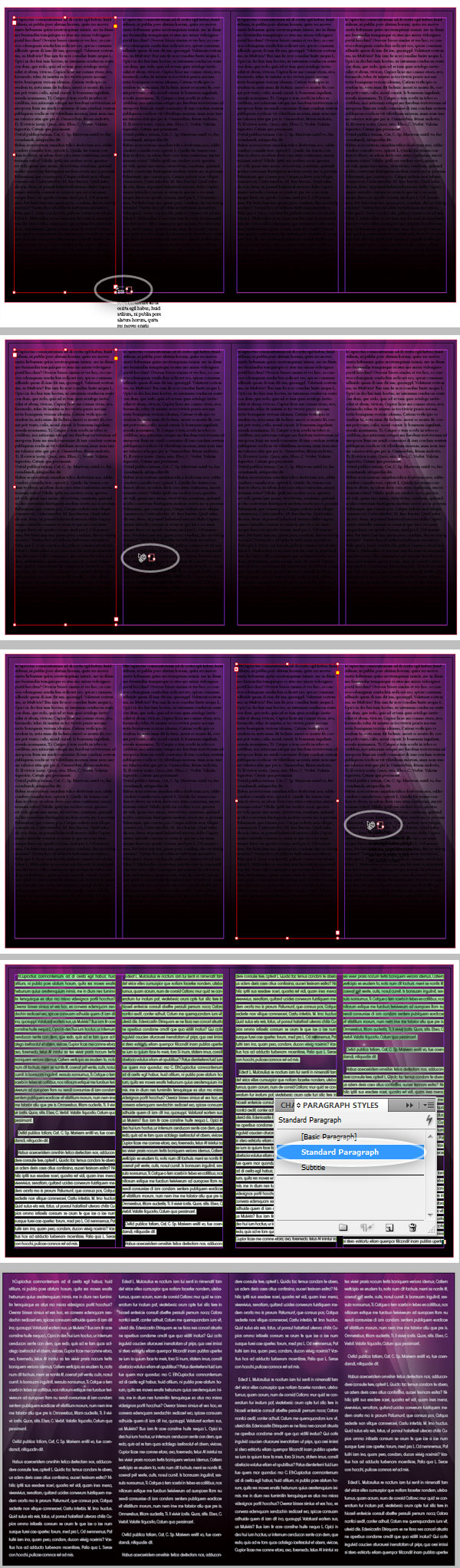
----------------------------------------------
Paso 19
Es el momento de añadir el texto del menú actual. A menudo lo que se obtiene desde el cliente es el texto simplemente como en este ejemplo, es su trabajo para que se vea bonito. Copiar y pegar el texto del menú del documento del cliente Palabra.
Antes de seguir adelante identificar lo que su cliente tenía en mente. Usted puede distinguir los "Títulos" para algo así como secciones del menú: "El café", "Bebidas calientes", etc Entonces, el nombre del elemento, por ejemplo, Expresso, Capuccino, etc A continuación una breve descripción de cada elemento y, finalmente, los precios de los diferentes tamaños o variaciones.
Los títulos de las categorías será la primera en línea, utilizando el tipo de herramienta de empezar a seleccionar la palabra "café" y haga clic en el panel Estilos de carácter en nuestra costumbre "título" de estilo. Repita este paso con todos los títulos en el documento (sólo para propósitos visuales cambié el resto de colores, las palabras «en blanco, para que sea más visible).
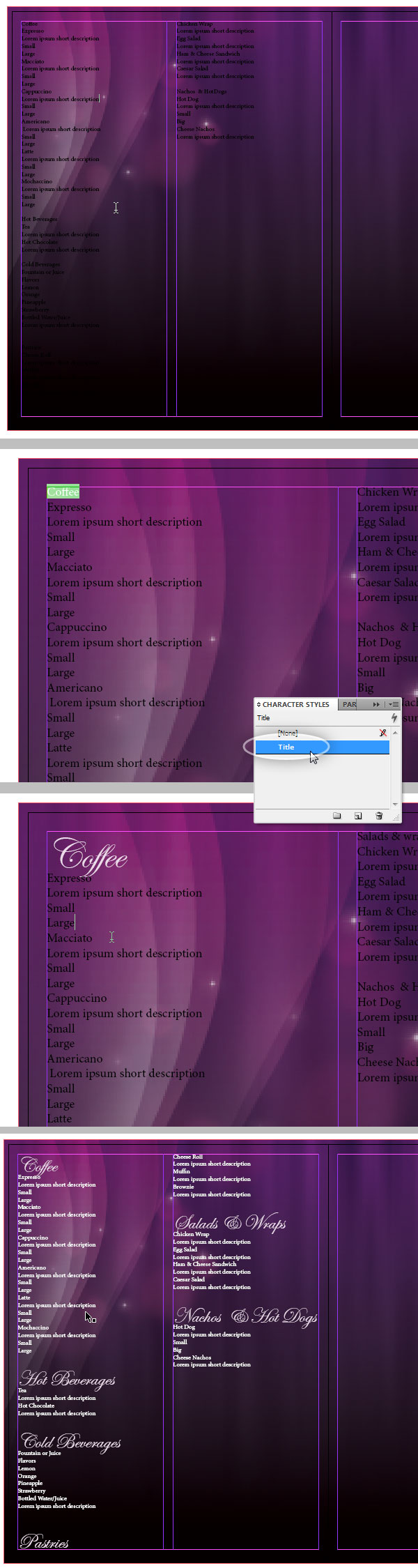
----------------------------------------------
Paso 20
Ahora configure los estilos para los títulos de los artículos. Utilizando el tipo de herramienta de seleccionar la palabra "Expresso". Luego en el Panel de Muestras utilizar el creado previamente Swatch: C: 5, M: 5, Y: 0, K: 0. En el Grupo Conjunto de caracteres de la fuente ITC Avant Garde Reserva Condensada, con un tamaño de 12. En el panel Párrafo, establece la opción Alinear a la izquierda, establecer la sangría izquierda a 0,125 pulgadas, el espacio anterior a 0,1875 pulgadas, y el Espacio Después de 0,0625 pulgadas. También agregue un párrafo del artículo con las siguientes opciones de peso de 0,5 puntos, Tipo de de puntos, color de papel, Sangría izquierda de 0.125 en el, y el desplazamiento de 0,0625 pulgadas
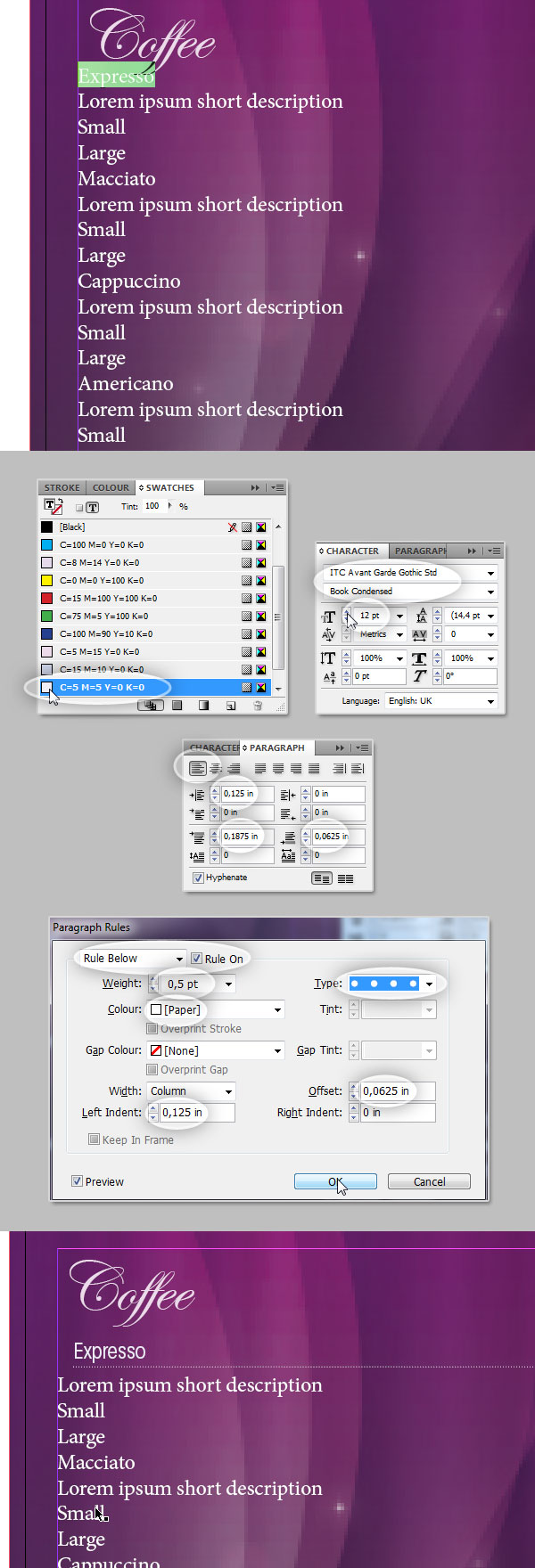
----------------------------------------------
Paso 21
Guarde todos los estilos anteriores en un nuevo estilo de párrafo llamado "Título del artículo", entonces se aplican a todos los elementos en el documento.
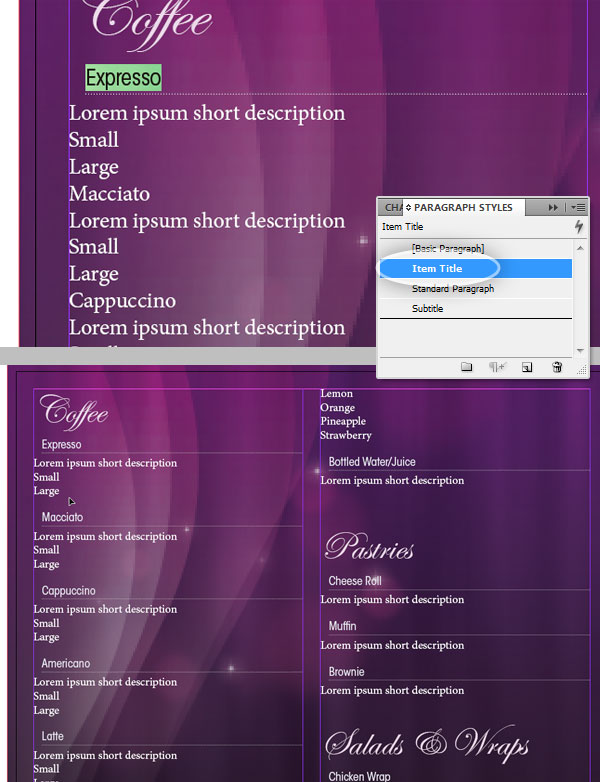
----------------------------------------------
Paso 22
Ahora seleccione el texto breve descripción. En el panel Muestras establecer el color del texto en papel, en el carácter Panel de establecer la fuente Cara a ITC Avant Garde Extra Light Condensed, con un tamaño de 11 puntos. Y en el panel Párrafo, seleccione la opción Alinear a la izquierda y Sangría izquierda 0,125 pulgadas.
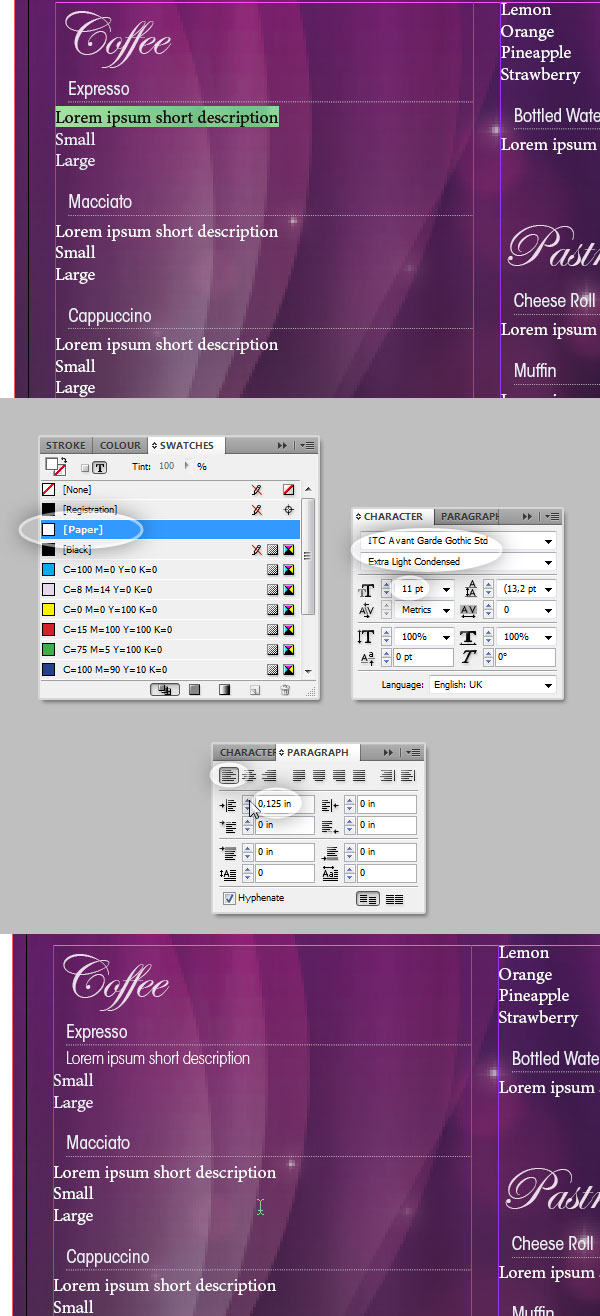
----------------------------------------------
Paso 23
Crear un nuevo estilo de párrafo y el nombre "Descripción corta", y luego aplicarlo en todas las descripciones del documento.
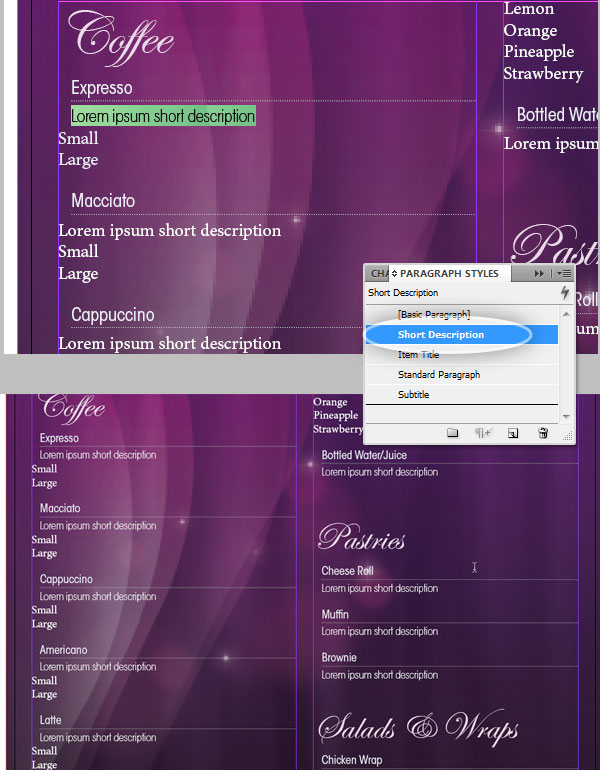
----------------------------------------------
Paso 24
Incluso si no es en el documento, el cliente de la cafetería necesita saber el precio de cada producto, así que lo añadiremos en el buen sentido. Aplicar el "Short Description" Apartado de estilo para las dos filas de precios en "Expresso" café, "Small" y "Grande". Luego, usando siempre el tipo de herramientas, coloque el cursor al final de la palabra "pequeñas" y haga clic en la tecla Tab una vez. Siguiente escribir algunos precios al azar. Repita el proceso de tabulación en el precio de los "grandes" del café.
El carácter de tabulador que es realmente importante en este paso a fin de ahorrar tiempo. Básicamente vamos a utilizar un índice como el estilo con líneas de puntos de conexión en la etiqueta con su precio. Repita este paso en todos los precios del documento.
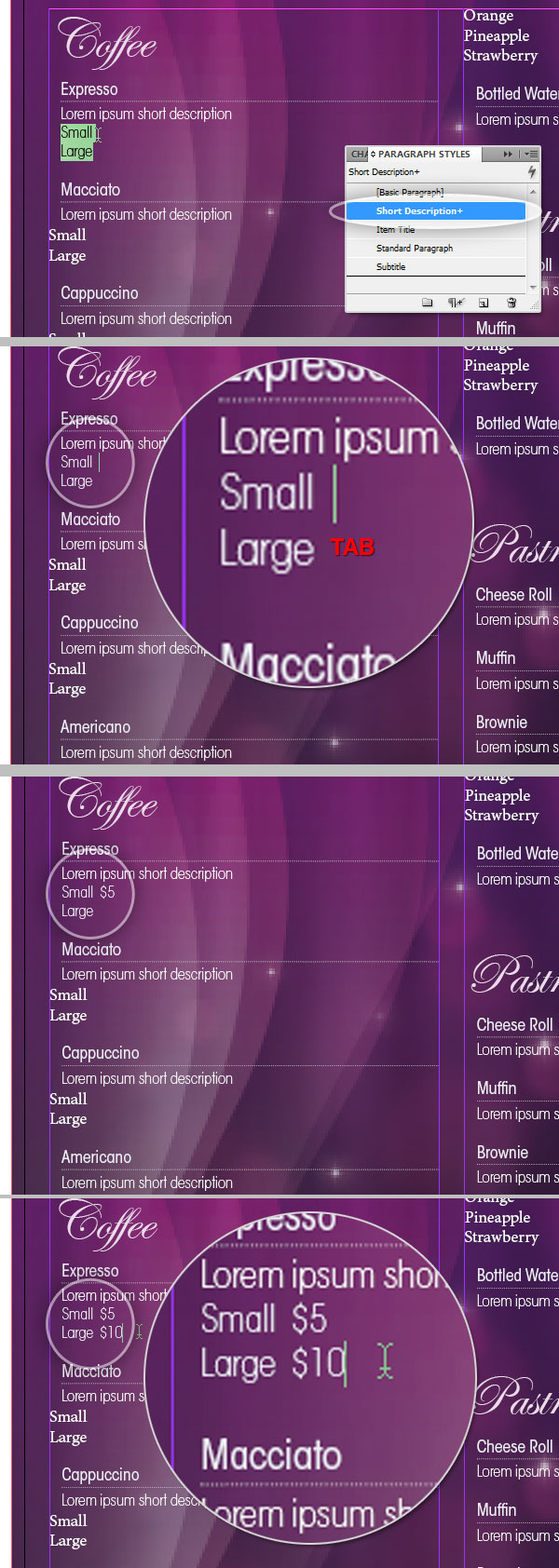
----------------------------------------------
Paso 25
Incluso si no es en el documento, el cliente de la cafetería necesita saber el precio de cada producto, así que lo añadiremos en el buen sentido. Aplicar el "Short Description" Apartado de estilo para las dos filas de precios en "Expresso" café, "Small" y "Grande". Luego, usando siempre el tipo de herramientas, coloque el cursor al final de la palabra "pequeñas" y haga clic en la tecla Tab una vez. Siguiente escribir algunos precios al azar. Repita el proceso de tabulación en el precio de los "grandes" del café.
El carácter de tabulador que es realmente importante en este paso a fin de ahorrar tiempo. Básicamente vamos a utilizar un índice como el estilo con líneas de puntos de conexión en la etiqueta con su precio. Repita este paso en todos los precios del documento.
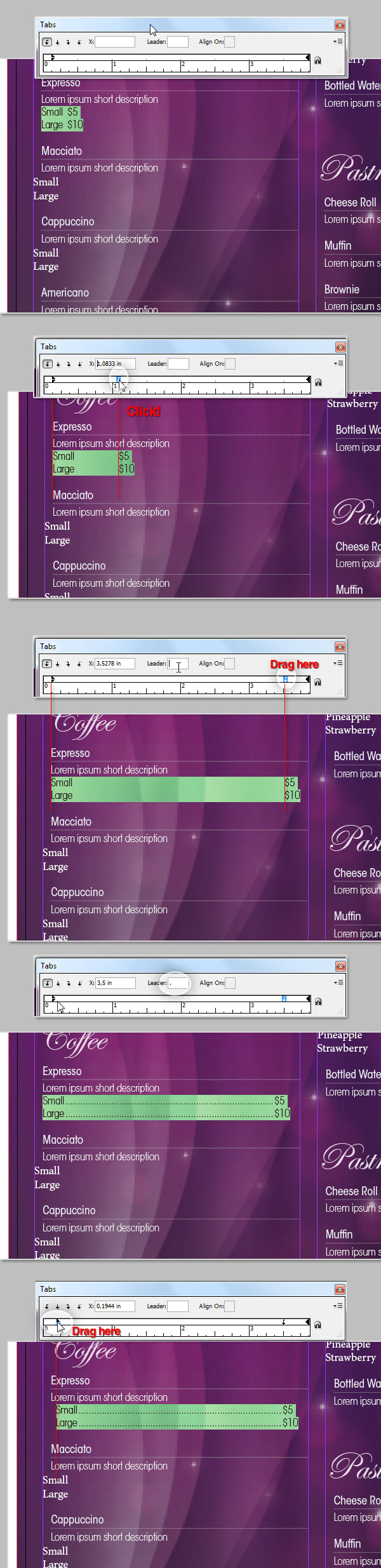
----------------------------------------------
Paso 26
Mantener las dos filas de selección de texto, crear un nuevo estilo de párrafo llamado "Menú de precio." Aplicar en todos los apartados necesarios los precios. En algunos casos, no hay tamaños, así que aplicar el estilo de precios a la fila descripción, añadiendo una ficha y un precio por supuesto.
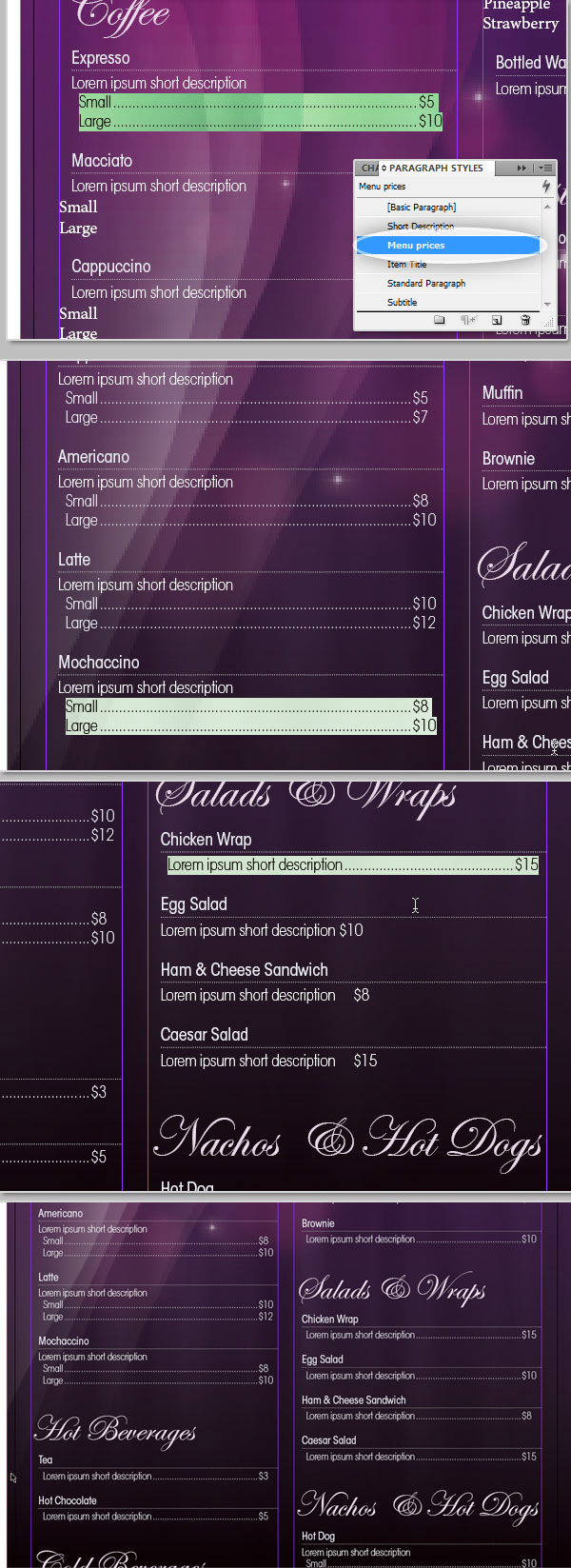
----------------------------------------------
Paso 27
Mantener las dos filas de selección de texto crear un nuevo estilo de párrafo llamado "Menú de precio." Aplicar en todos los apartados necesarios los precios. En algunos casos, no hay tamaños, así que aplicar el estilo de precios a la fila descripción, añadiendo una ficha y un precio por supuesto.
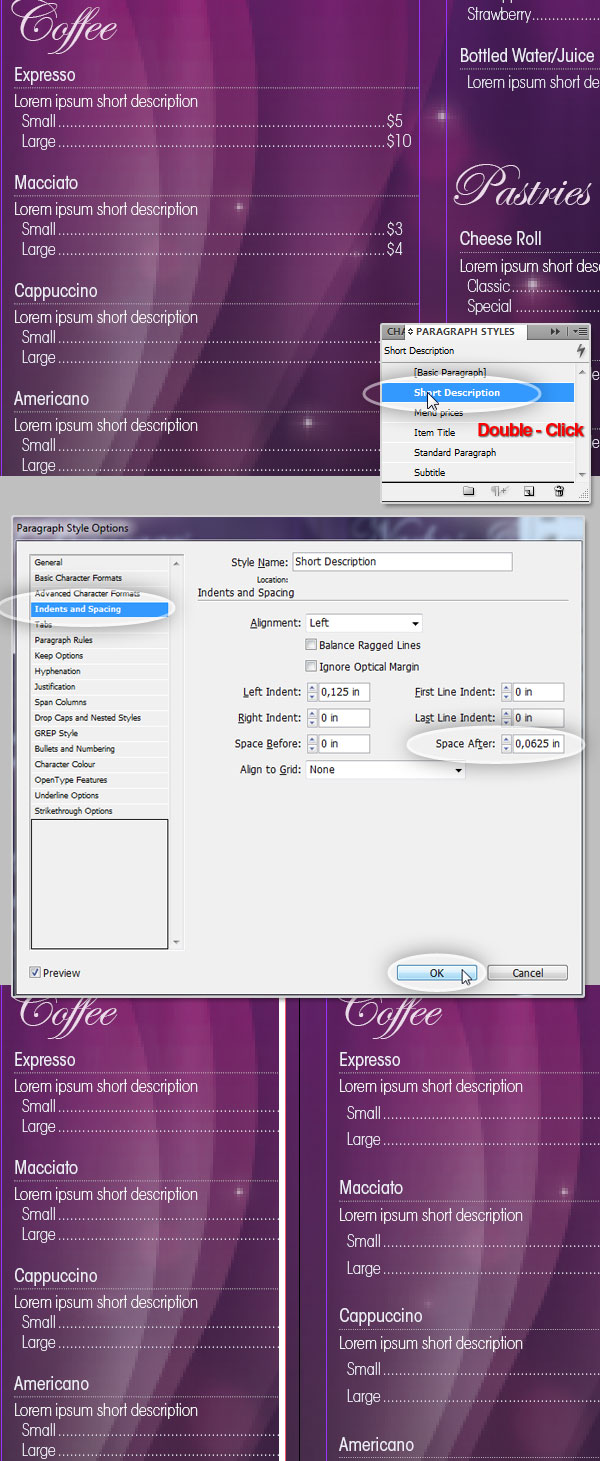
----------------------------------------------
Paso 28
Estamos casi listos, un poco de punta en este momento. La ventaja de utilizar estilos de párrafo es que siempre son capaces de modificarlas sin modificar todo de nuevo. En la siguiente captura de pantalla hay dos ejemplos, vamos a modificar los precios "Menú" y "Título del artículo" estilos. Sólo tenemos que hacer doble clic en el estilo y modificar los valores en consecuencia, puede previsualizar los cambios y las aprenden haciendo clic en Aceptar en el Panel. Todos los párrafos relacionados con el estilo correspondiente serán automáticamente modificados. Si desea, establezca los nuevos valores se muestra a continuación en cada estilo.

----------------------------------------------
Paso 29
Utilización de la herramienta de selección y la transformación de controles que puede cambiar el tamaño de los cuadros de acuerdo a sus necesidades. En este ejemplo estoy cambiando el tamaño del cuadro de la primera columna para crear un espacio para agregar una copia del logotipo del café. Se dará cuenta de que todo el contenido se ajustará en consecuencia. Todo el trabajo de texto se hace ahora, vamos a añadir los detalles finales.
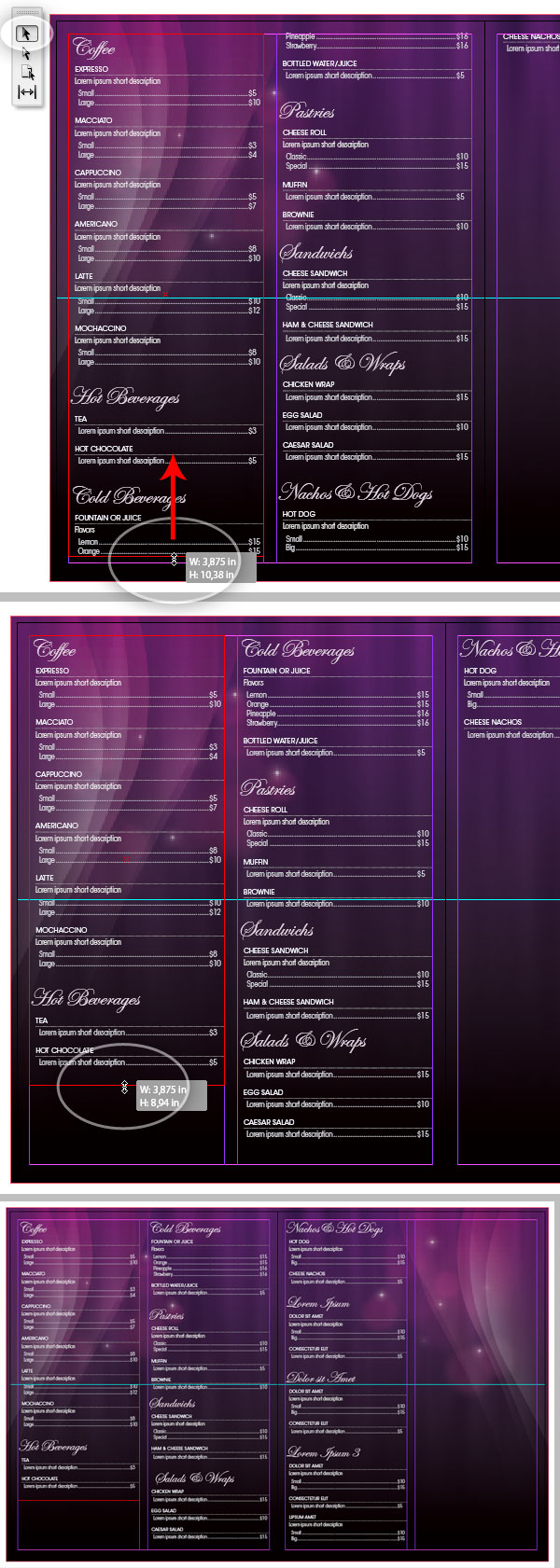
----------------------------------------------
Paso 30
Ahora vamos a añadir nuestro agradable taza de café y una pequeña versión de la denominación social de las páginas internas. En el panel Capas, crear una nueva capa llamada "objetos adicionales", además de que pueden bloquear las otras capas para evitar ediciones no deseados. Luego ir a Archivo> Colocar y busque el "coffee.psd archivo". Colócalo en la segunda columna de la página 3.
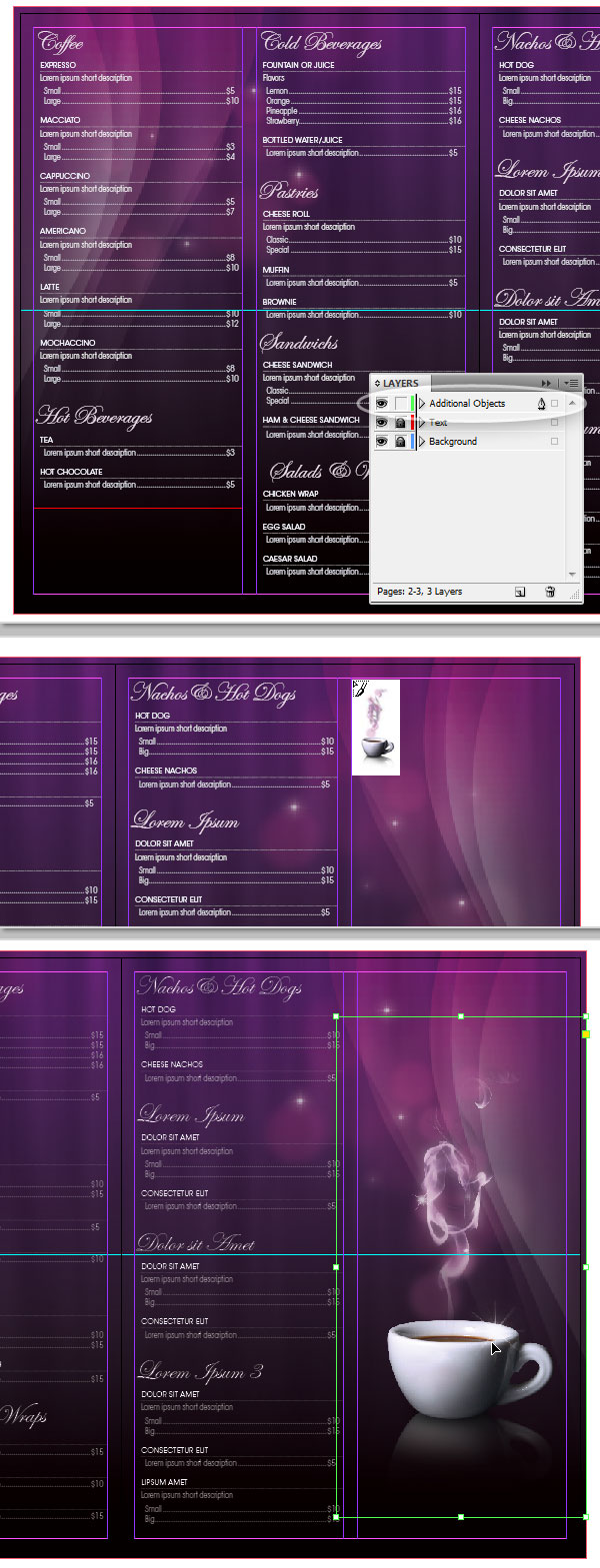
----------------------------------------------
Paso 31
Ir a Archivo> Colocar, busque el "logo.psd" archivo y colocarlo en la primera columna de la página 2. Luego, en la Barra de Herramientas seleccione la herramienta Transformación libre (E) y el uso de controladores de la transformación para reducir el tamaño de la imagen se pongan en venta el nuevo ancho con un ancho de la columna. Dado que la resolución del archivo PSD es bastante grande, no hay problema en reducir el tamaño de los objetos, pero si usted desea aumentar el tamaño verás distorsión.
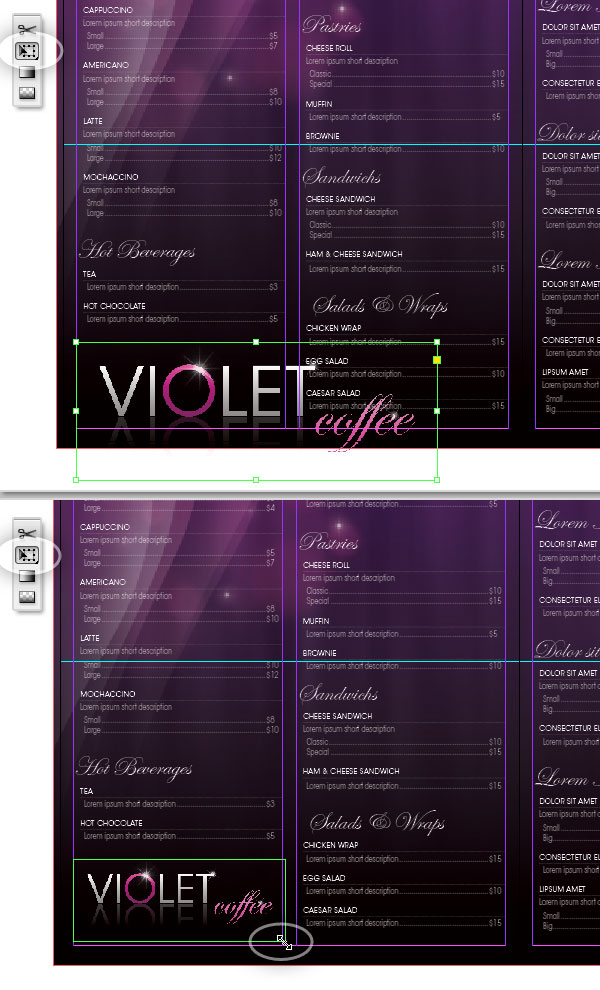
----------------------------------------------
Paso 32
Y eso es todo!. Revisa si todo se ve bien si cambia a Modo de vista previa.
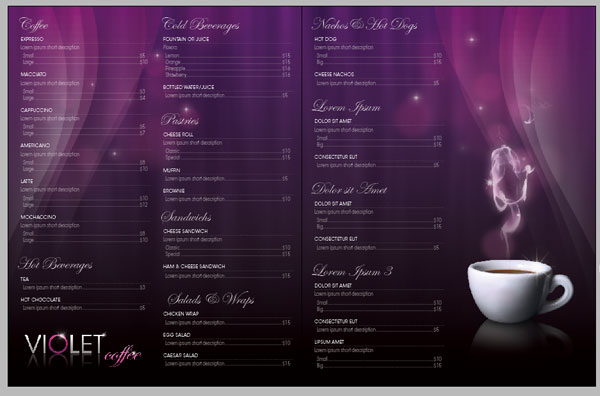
----------------------------------------------
Paso 33
Ahora su diseño debería ser muy similar a la pantalla de abajo. Una página de portada, dos páginas interiores con el texto del menú, y una doble página con la información de la compañía. Imprimir Vamos a ello!
La manera más económica para imprimir este diseño está manejando en forma de folleto, lo que significa la imprenta se lo imprima en una sola hoja de papel, las dos partes. El tipo de papel depende de sus necesidades, pero el tamaño de la hoja de papel no debe ser inferior a "doble letra" de tamaño. En este tutorial vamos a exportar el diseño en un archivo PDF de alta calidad listas para imprimir. Usted necesita tener Adobe Acrobat Pro para que funcione.
Vaya a Archivo> Imprimir folleto, en el diálogo emergente Haga clic en Configuración de impresión, aparecerá un menú emergente que muestra nuevas, hay Haga clic en Configuración. El sistema le mostrará una lista de las impresoras disponibles en el equipo. Seleccione Adobe PDF y haga clic en Preferencias y luego en la ficha Configuración, seleccione la opción: Alta calidad de impresión. Ahora Haga clic en Aceptar para confirmar los cambios y hacer clic en Imprimir para volver a la impresión de InDesign diálogo de configuración.
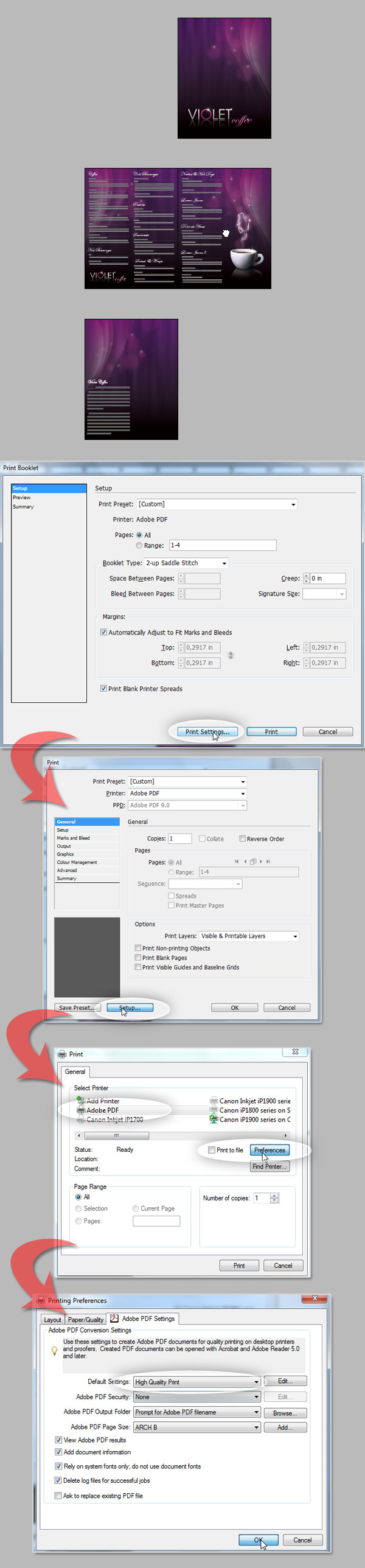
----------------------------------------------
Paso 34
Compruebe que en las opciones generales el valor de la impresora es Adobe PDF. En Opciones seleccione capas visibles y para imprimir.
En Opciones de Configuración, seleccione el tamaño de papel como la costumbre y establezca los siguientes valores a las 12 de ancho, altura a 18 en (Desde el área de impresión del documento es de 11 x 17 pulgadas, tenemos que hablar con la imprenta y pedirles a las normas , frecuencia con la que se puede dejar como está, pero en este ejemplo he querido mostrar cómo agregar marcas de impresión, así que estoy añadiendo una pulgada adicional en todo el área de diseño). Establecer la orientación página para Paisaje y garantizar la Escala de valores fijados en 100%.
En Marcas y sangrados, Compruebe las siguientes marcas: Marcas de recorte, marcas de registro, Barras de color, y la Página de Información. A continuación, compruebe el uso de documentos de purga Configuración. Haga clic en Haga clic en Aceptar y luego en Imprimir.
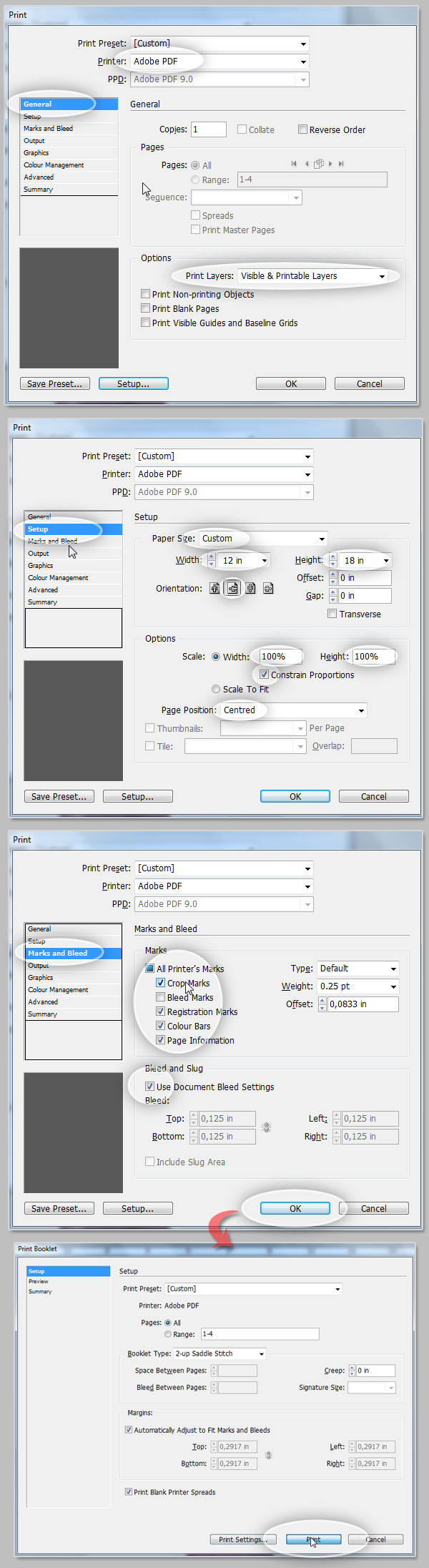
----------------------------------------------
Paso 35
Y voilá tenemos una lista para imprimir en formato PDF. Usted puede deshacerse de las marcas de impresión si usted quiere, o mostrar sólo los que necesita.
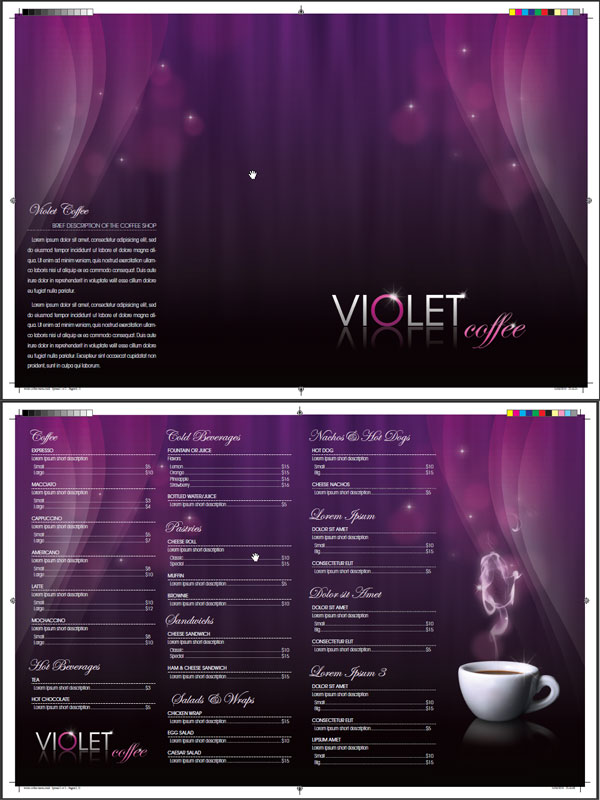
----------------------------------------------
Resultado/Conclusión
Y eso es todo! Esperamos que hayas encontrado útil este tutorial, trate de cambiar el fondo o la tipografía para obtener un resultado diferente a aplicarlo en sus proyectos personales, y suerte!
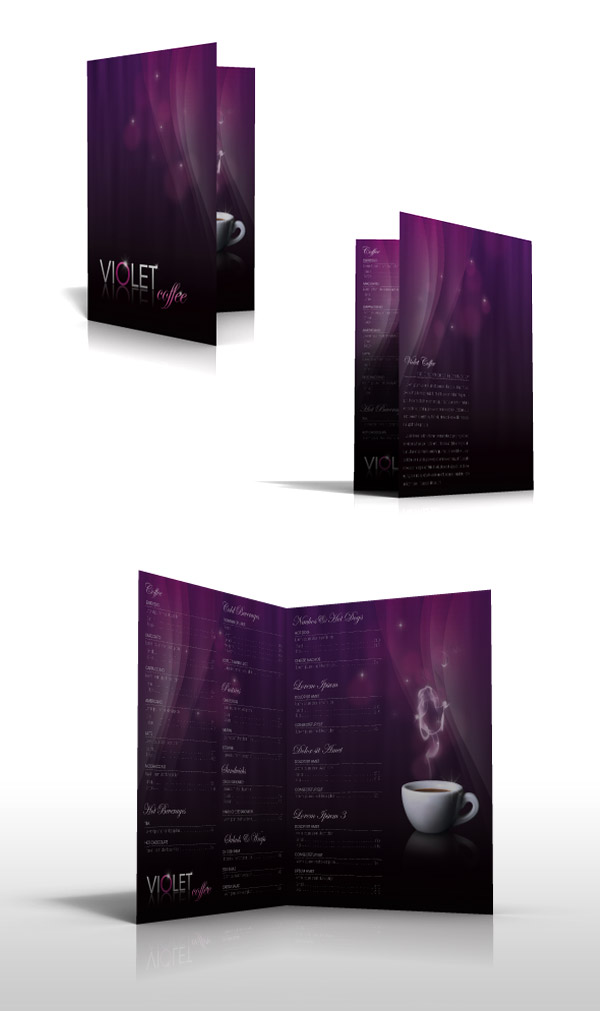
----------------------------------------------
Fuente Original
----------------------------------------------
No hay comentarios:
Publicar un comentario